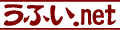- IME Version:
- V15
- 2012
- 2010
- 2007
- V10
- 2003
- 2002
- 2000
- 98
- ([4]2020-01-10)
 Windows10の言語バー(IMEツールバー)を表示させる操作の解説です。
Windows10の言語バー(IMEツールバー)を表示させる操作の解説です。
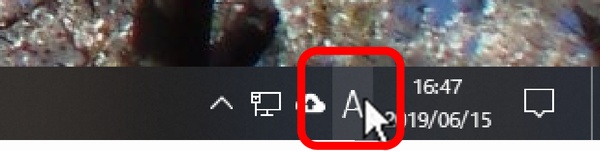 ◆ Windows10 の言語バー(IMEのツールバー)は、既定ではインジケータ部に小さく入力モードのみが表示されていて、変換モードやIMEパッドなどのボタンは見えません。
◆ Windows10 の言語バー(IMEのツールバー)は、既定ではインジケータ部に小さく入力モードのみが表示されていて、変換モードやIMEパッドなどのボタンは見えません。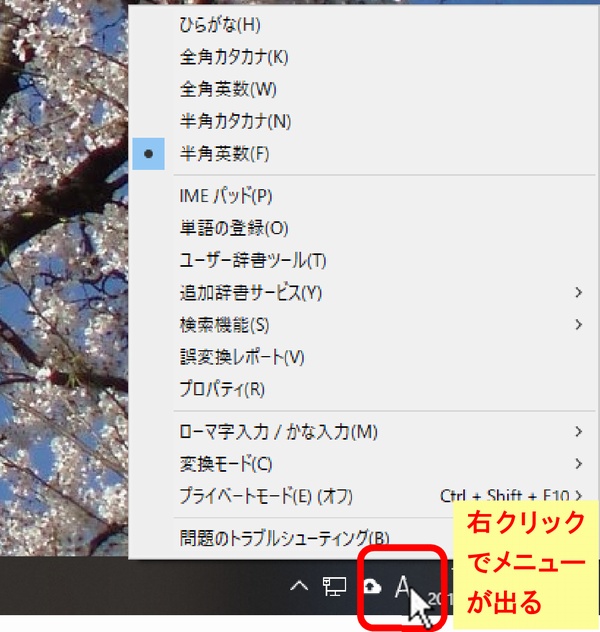 入力モードの文字([A]とか[あ])を右クリックすると、ポップアップメニューが出て各種の機能や設定が使えるようになっています。
入力モードの文字([A]とか[あ])を右クリックすると、ポップアップメニューが出て各種の機能や設定が使えるようになっています。IMEパッドとか、様々なIMEの機能を利用している方にとっては使いにくいのではないでしょうか。
またIMEに慣れていない方にとっては、IMEの便利な機能を見つける機会がないままに過ぎてしまいかねない状況です。
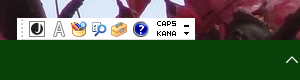 Windows10にも「言語バー」を表示する機能は備わっており、従来と同じように使えるようにできます。
Windows10にも「言語バー」を表示する機能は備わっており、従来と同じように使えるようにできます。このTipsは、Windows10 において、言語バーを表示するように設定を変更する操作の解説です。
操作はVersionによって辿る手順が変わっていますので、Windows10のバージョンを確認して該当するものをお使いください。
index
1.言語バーを表示させる設定要領
1.1 Windows10 Ver1903 (May 2019 Update)・Ver1909 (November 2019 Update)
![(1)[スタートボタン]をクリック、(2)「設定」クリック](./ime/IME007-190301.jpg) (1) [スタートボタン] をクリックします。
(1) [スタートボタン] をクリックします。
(2) スタートメニューの「設定」をクリックします。
「Windowsの設定」画面(ウィンドウ)が開いたら、
(3)[時刻と言語]をクリックします。
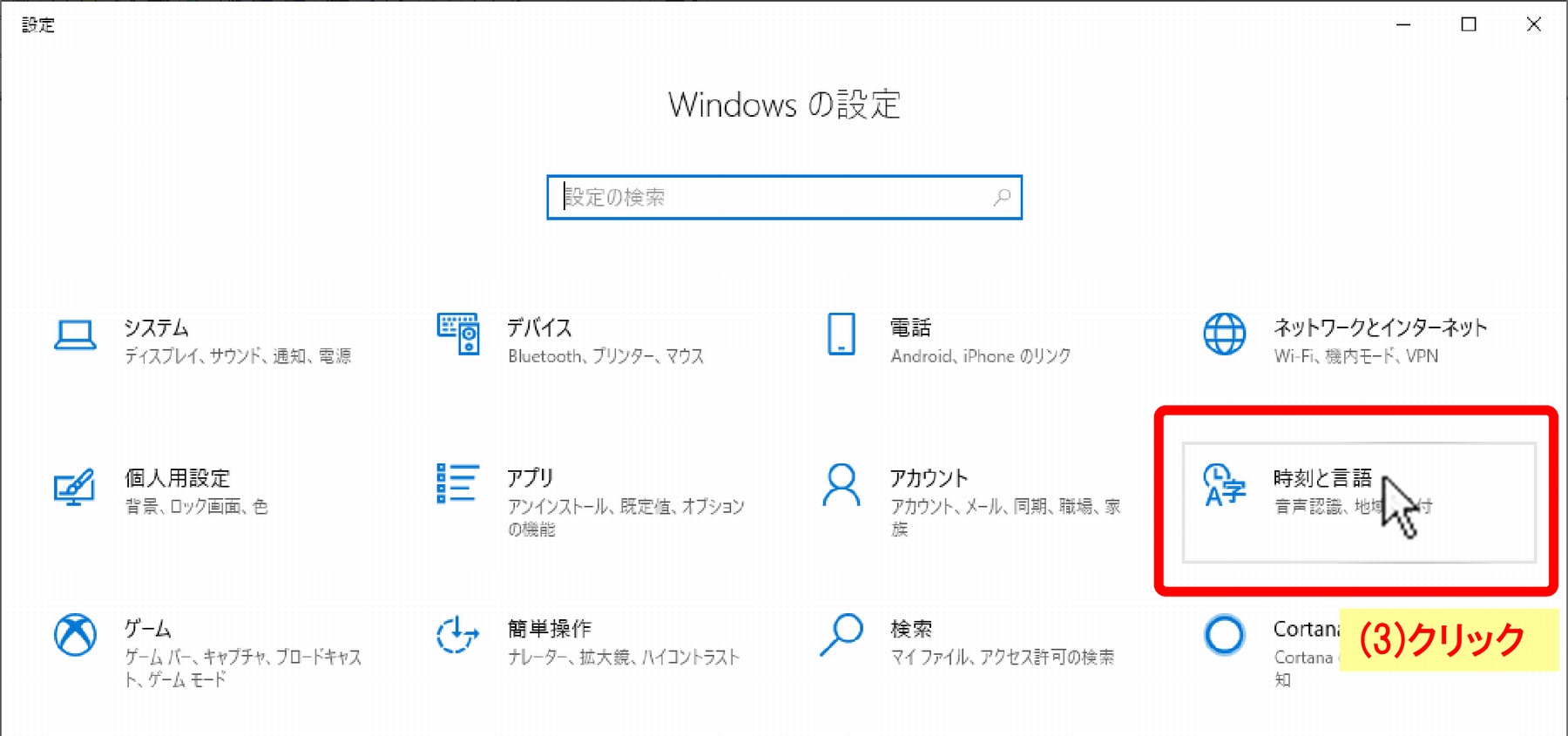
「時刻と言語」の画面に変わったら、
(4) 左側メニューの「言語」をクリック、
(5) 右側の「関連設定」項の「スペルチェック、入力、およびキーボードの設定」をクリックします。
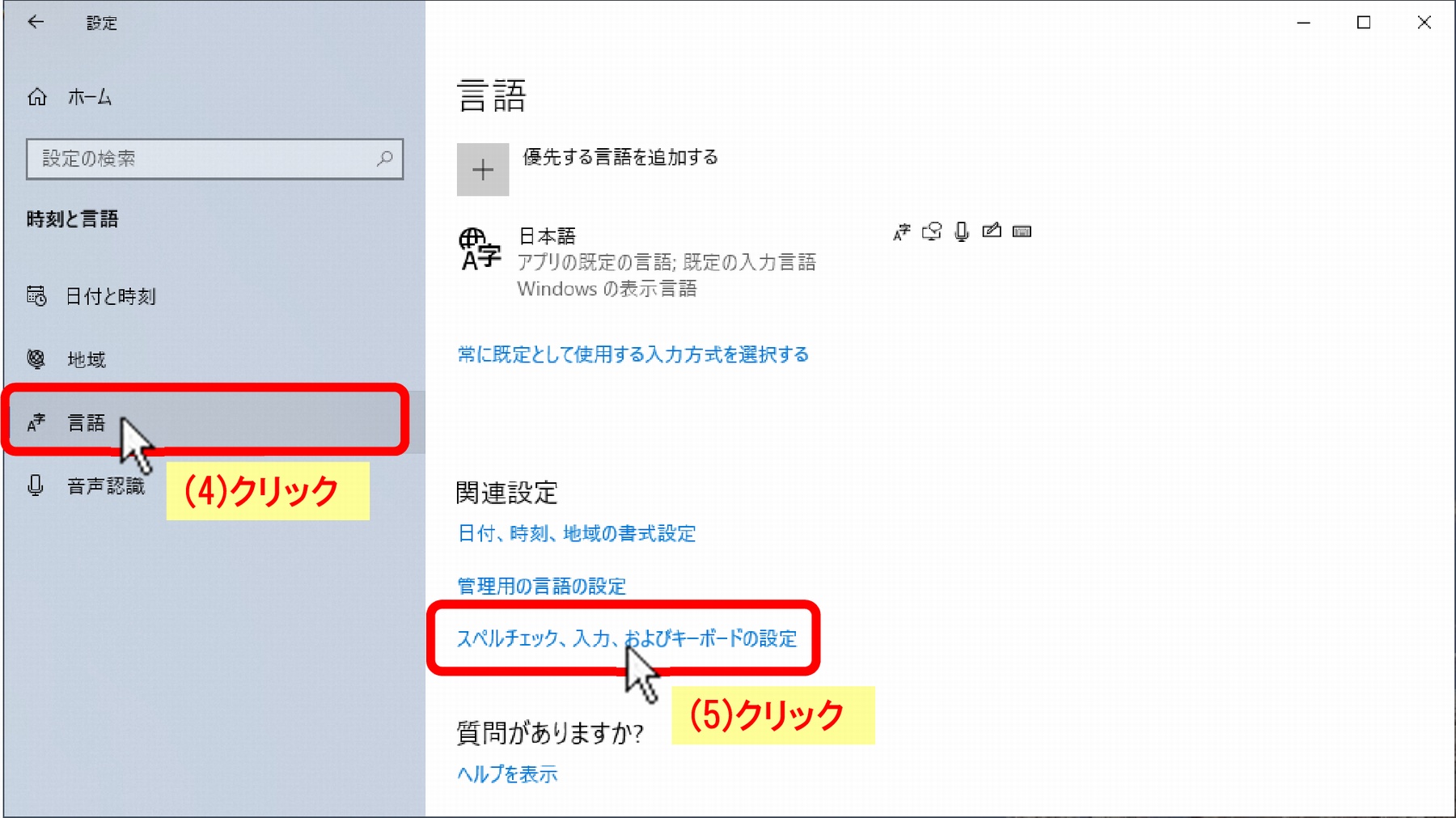
「入力」の画面に変わったら、
(6) 左側メニューの「入力」が選択されているのを確認し、
(7)「その他のキーボード設定」項の「キーボードの詳細設定」をクリックします。
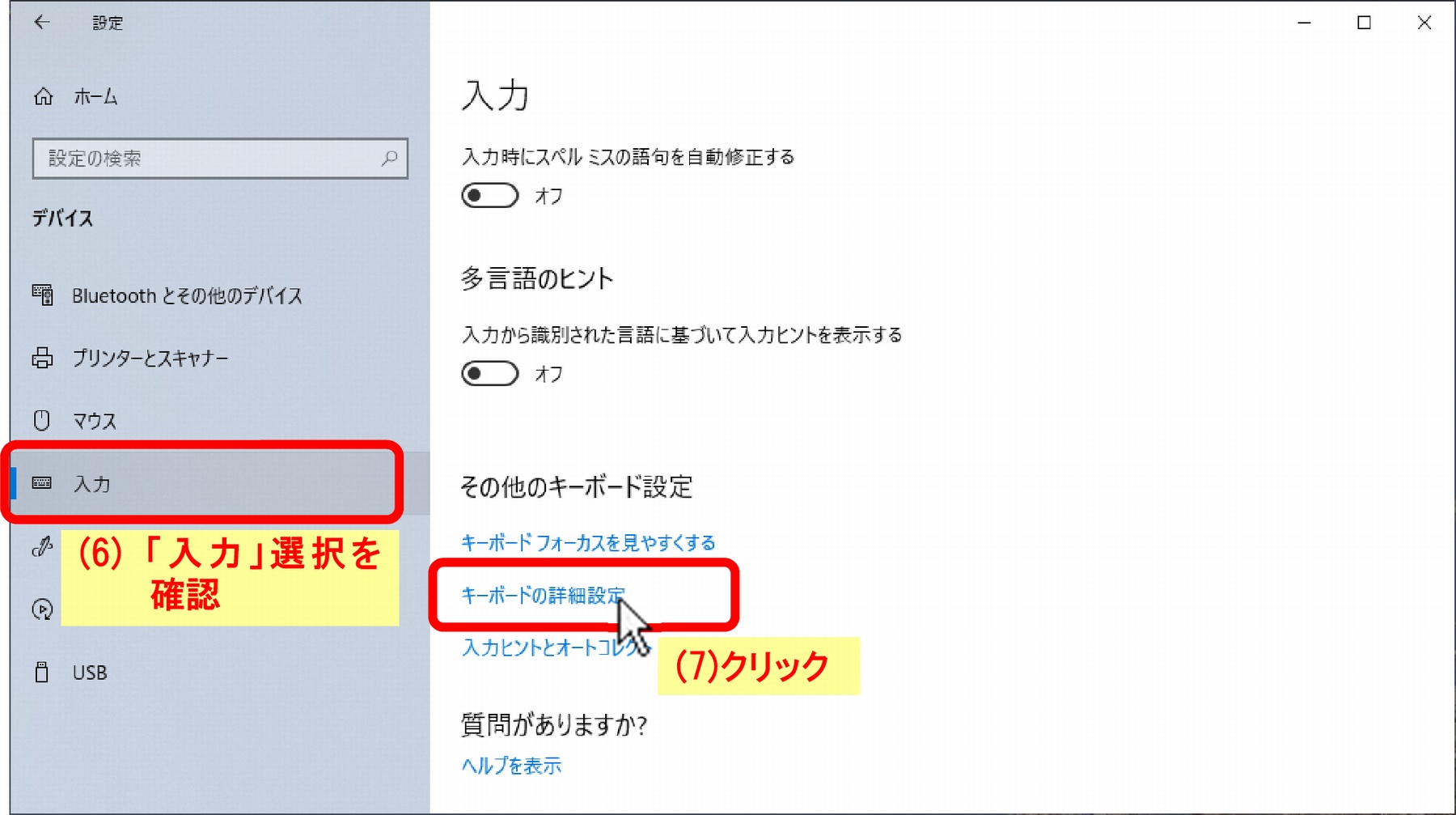
「キーボードの詳細設定」画面に変わったら、
(8)「入力方式の切り替え」項の「□使用可能な場合にデスクトップ言語バーを使用する」のチェックボックスにチェックを入れ、
(9)[×]をクリックしてウィンドウを閉じます。
![(8)「□使用可能な場合にデスクトップ言語バーを使用する」にチェックを入れ、(9)[×]をクリック](./ime/IME007-190308.jpg)
(10) デスクトップ画面に戻ると、デスクトップ上に言語バーが現れています。
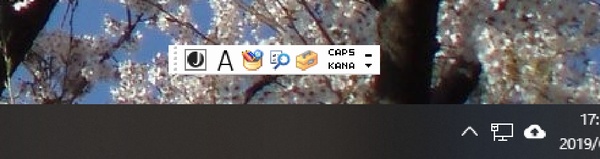
ここまでの操作で言語バーがデスクトップに表示されない場合は、
「キーボードの詳細設定」画面で、
「入力方式の切り替え」項の「□使用可能な場合にデスクトップ言語バーを使用する」のチェックボックスのチェックに加え、その次にある
(11) 「言語バーのオプション」をクリックし、
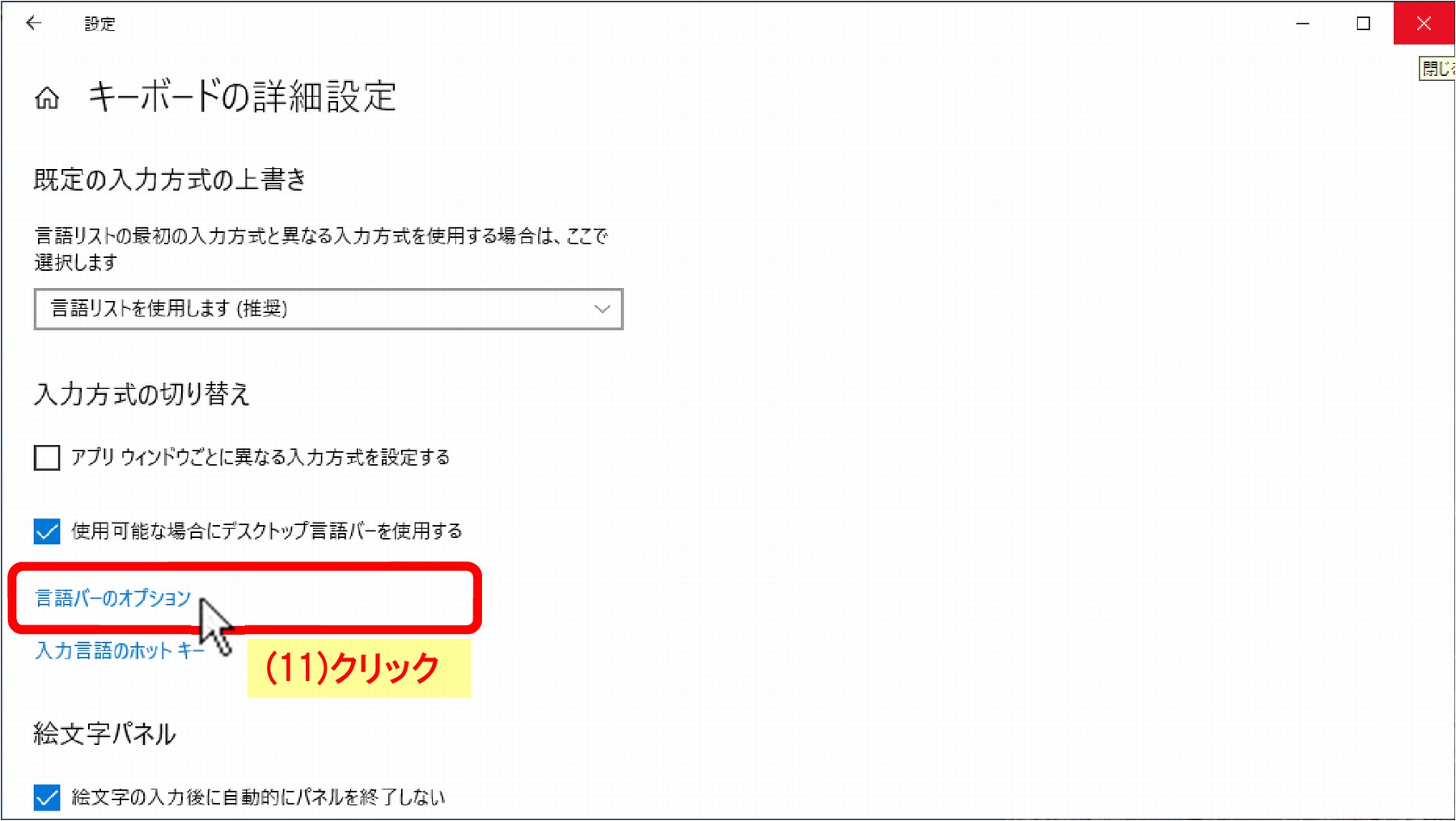
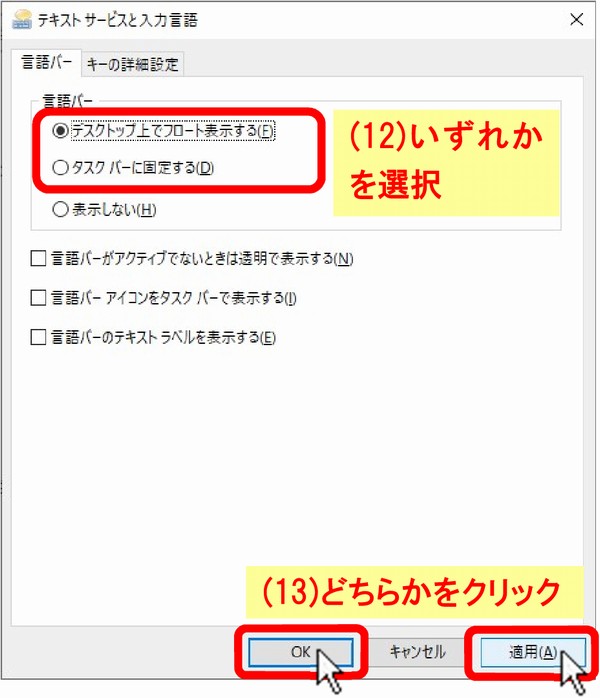
「テキストサービスと入力言語」ダイアログボックスが出たら、
(12) ○デスクトップ上でフロート表示する(F)
又は
○タスク バーに固定する(D)
を選択し、
(13)[ OK ] 又は [ 適用(A) ]をクリックします。
(14) デスクトップ画面に戻ると、デスクトップ上又はタスクバーに言語バーが現れています。
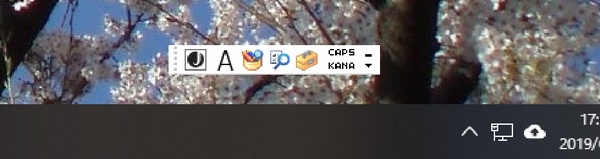
※ 印刷用:「Windows10 言語バーの表示要領 (Windows10 Version1903・1909)」(PDF)
1.2 Windows10 Ver1809 (October 2018 Update)
![(1)[スタートボタン]をクリック、(2)「設定」クリック](./ime/IME007-180901.jpg) (1) [スタートボタン] をクリックします。
(1) [スタートボタン] をクリックします。
(2) スタートメニューの「設定」をクリックします。
「Windowsの設定」画面(ウィンドウ)が開いたら、
(3)[時刻と言語]をクリックします。
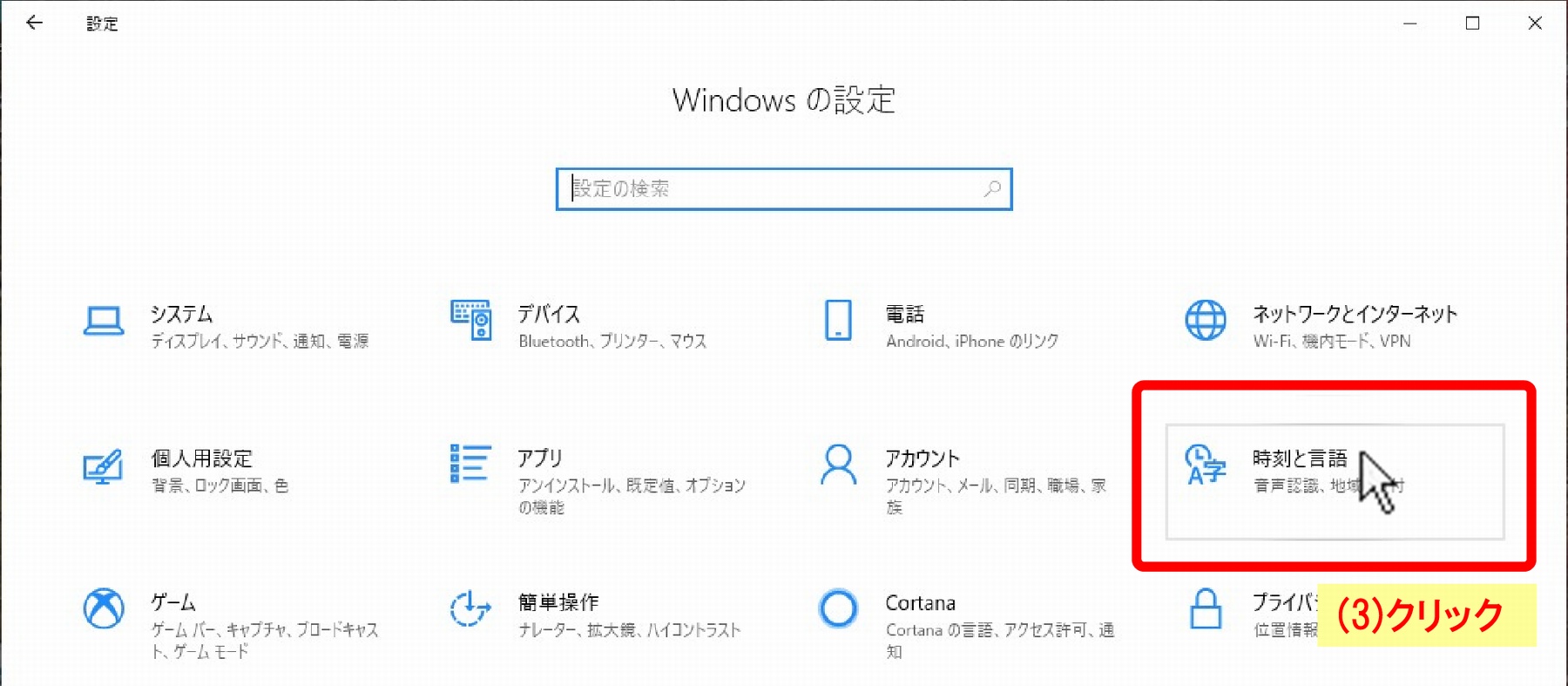
「時刻と言語」の画面に変わったら、
(4) 左側メニューの「言語」クリック、
(5) 右側の「関連設定」項の「スペルチェック、入力、およびキーボードの設定」をクリックします。
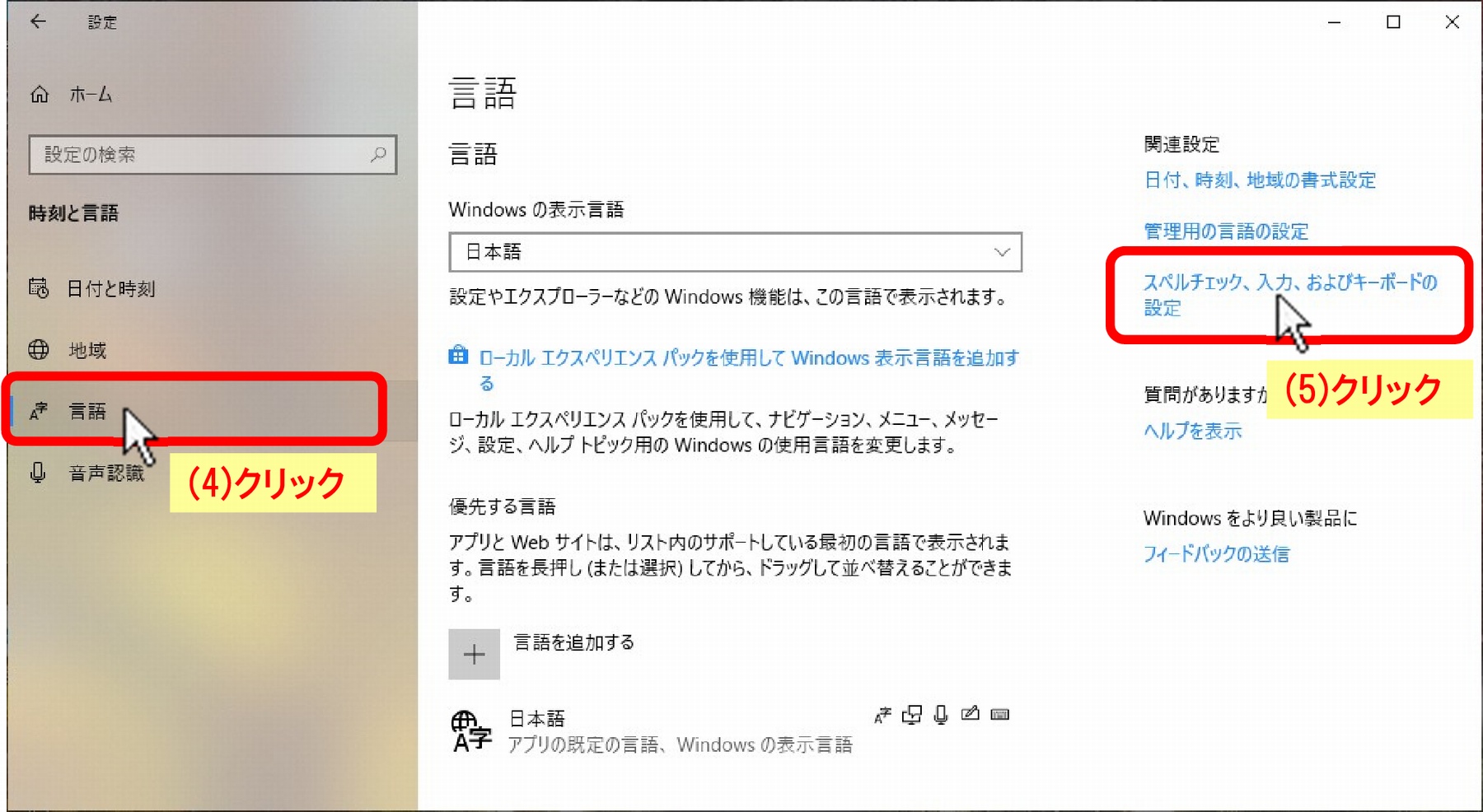
「入力」の画面に変わったら、
(6) 左側メニューの「入力」が選択されているのを確認し、
(7)「その他のキーボード設定」項の「キーボードの詳細設定」をクリックします。
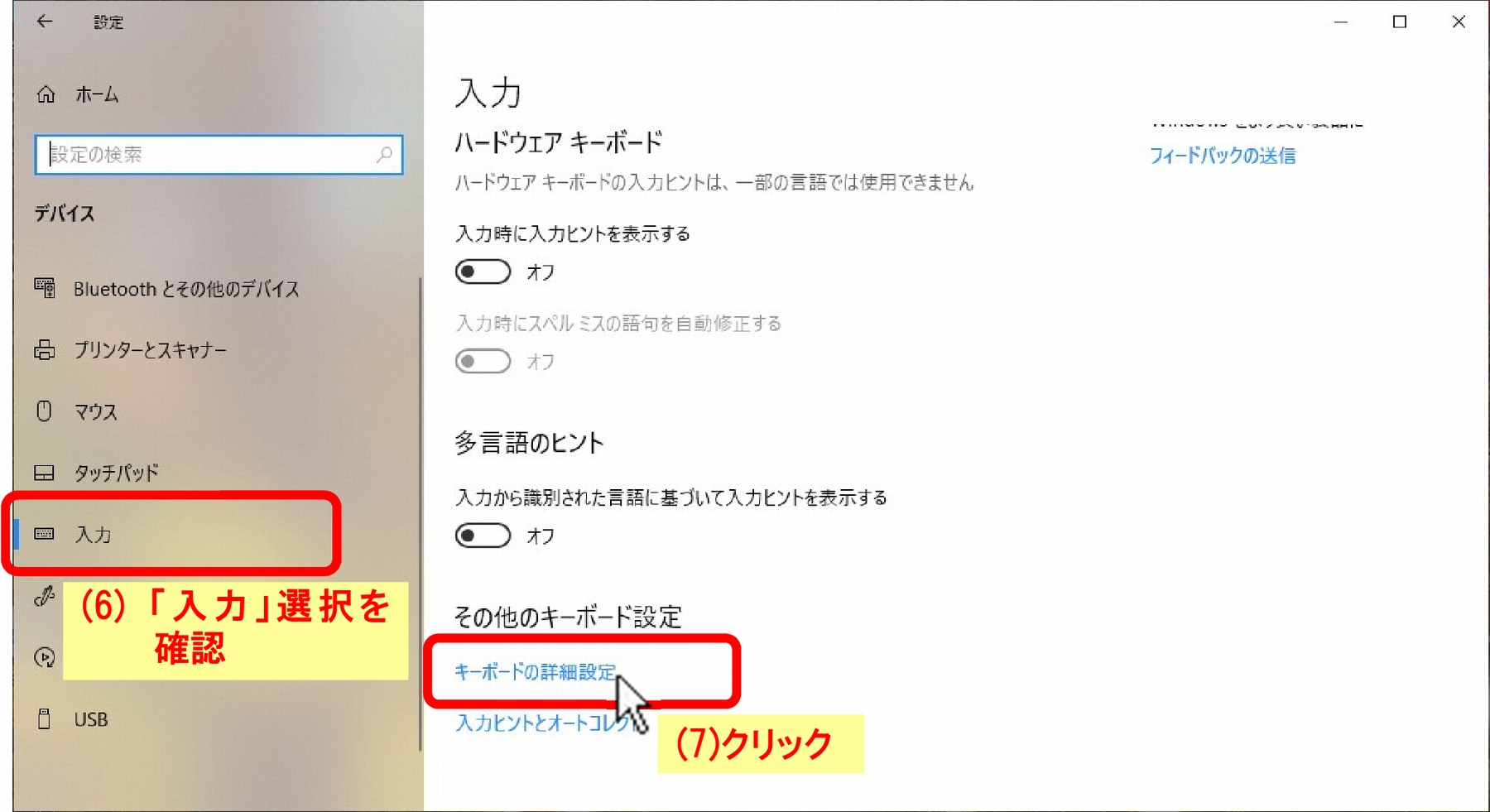
「キーボードの詳細設定」画面に変わったら、
(8)「入力方式の切り替え」項の「□使用可能な場合にデスクトップ言語バーを使用する」のチェックボックスにチェックを入れ、
(9)[×]をクリックしてウィンドウを閉じます。
![(8)「□使用可能な場合にデスクトップ言語バーを使用する」にチェックを入れ、(9)[×]をクリック](./ime/IME007-180908.jpg)
(10) デスクトップ画面に戻ると、デスクトップ上に言語バーが現れています。
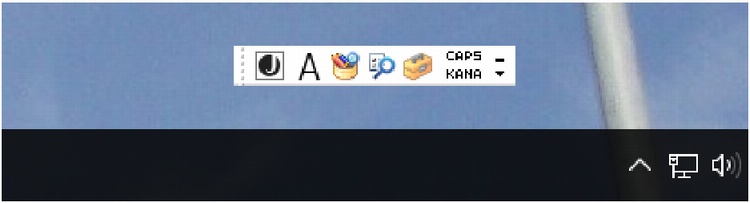
※ 印刷用:「Windows10 言語バーの表示要領 (Windows10 Version1809)」(PDF)
1.3 Windows10 Ver1803 (April 2018 Update)
![(1)[スタートボタン]をクリック、(2)「設定」クリック](./ime/IME007-180301.jpg) (1) [スタートボタン] をクリックします。
(1) [スタートボタン] をクリックします。
(2) スタートメニューの「設定」をクリックします。
「Windowsの設定」画面(ウィンドウ)が開いたら、
(3)[時刻と言語]をクリックします。
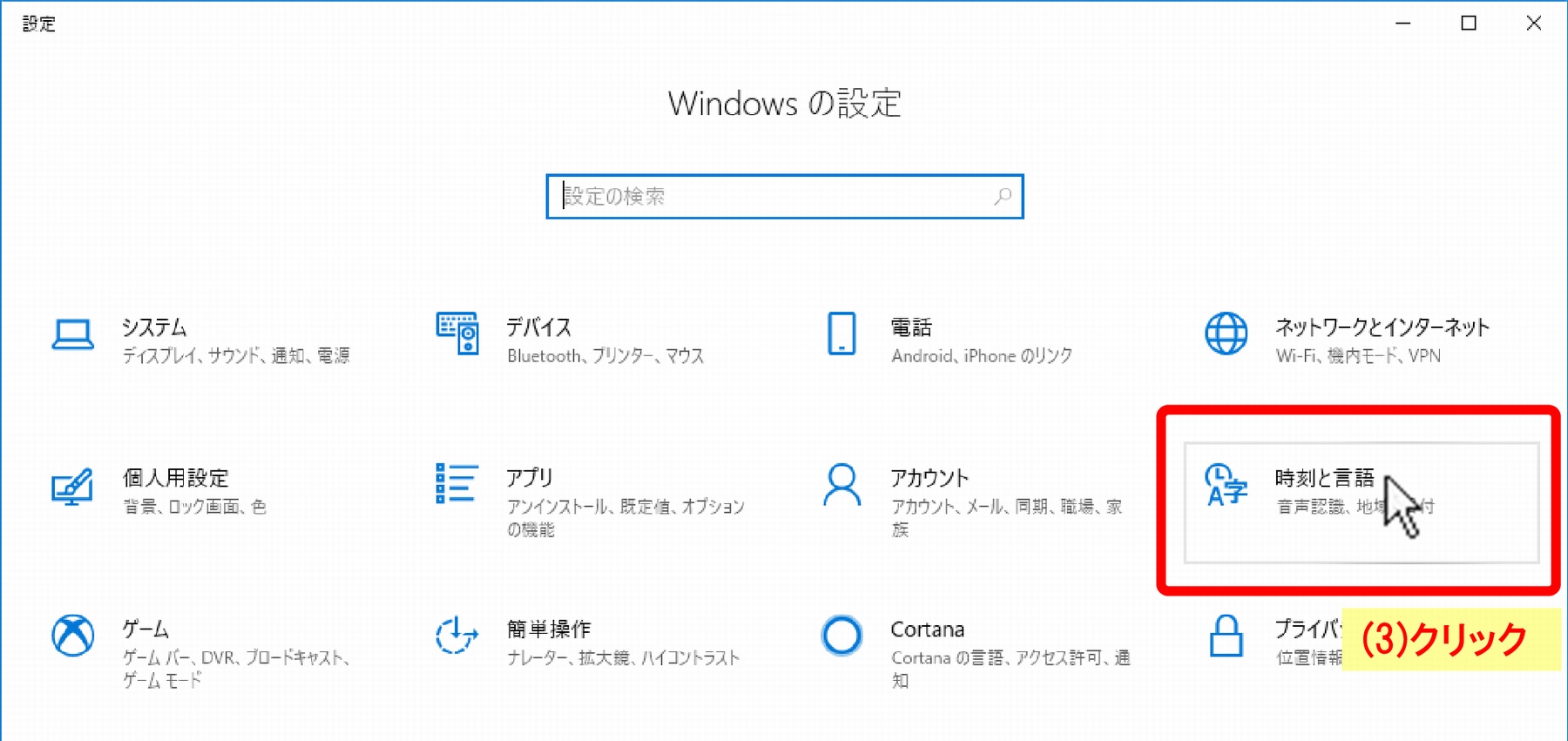
「時刻と言語」の画面に変わったら、
(4) 左側メニューの「地域と言語」クリック、
(5) 右側の「関連設定」項の「キーボードの詳細設定」をクリックします。
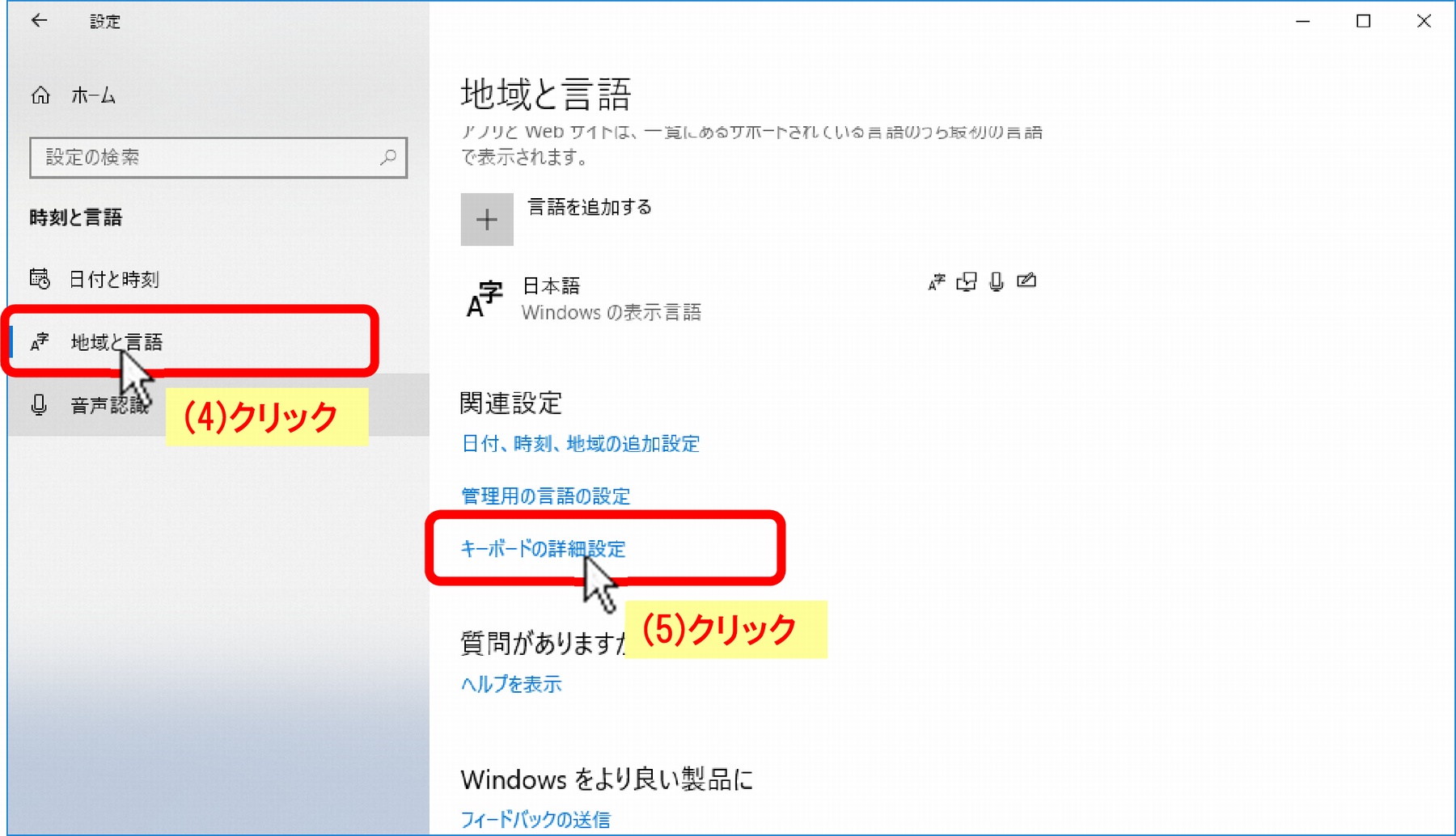
「キーボードの詳細設定」画面に変わったら、
(6)「入力方式の切り替え」項の「□使用可能な場合にデスクトップ言語バーを使用する」のチェックボックスにチェックを入れ、
(7)[×]をクリックしてウィンドウを閉じます。
![(6)「□使用可能な場合にデスクトップ言語バーを使用する」にチェックを入れ、(7)[×]をクリック](./ime/IME007-180306.jpg)
(8) デスクトップ画面に戻ると、タスクバー上に言語バーが現れます。
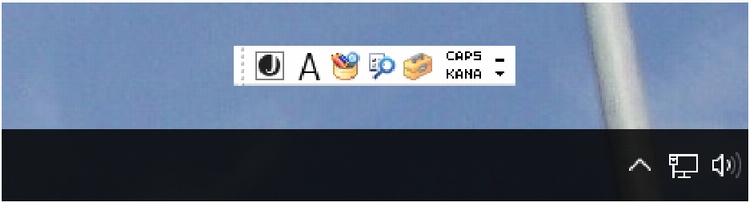
※ 印刷用:「Windows10 言語バーの表示要領 (Windows10 Version1803)」(PDF)
1.4 Windows10 Ver1709 (Fall Creators Update)
![(1)[スタートボタン]をクリック、(2)「設定」クリック](./ime/IME007-01.png) (1) [スタートボタン] をクリックします。
(1) [スタートボタン] をクリックします。
(2) スタートメニューの「設定」をクリックします。
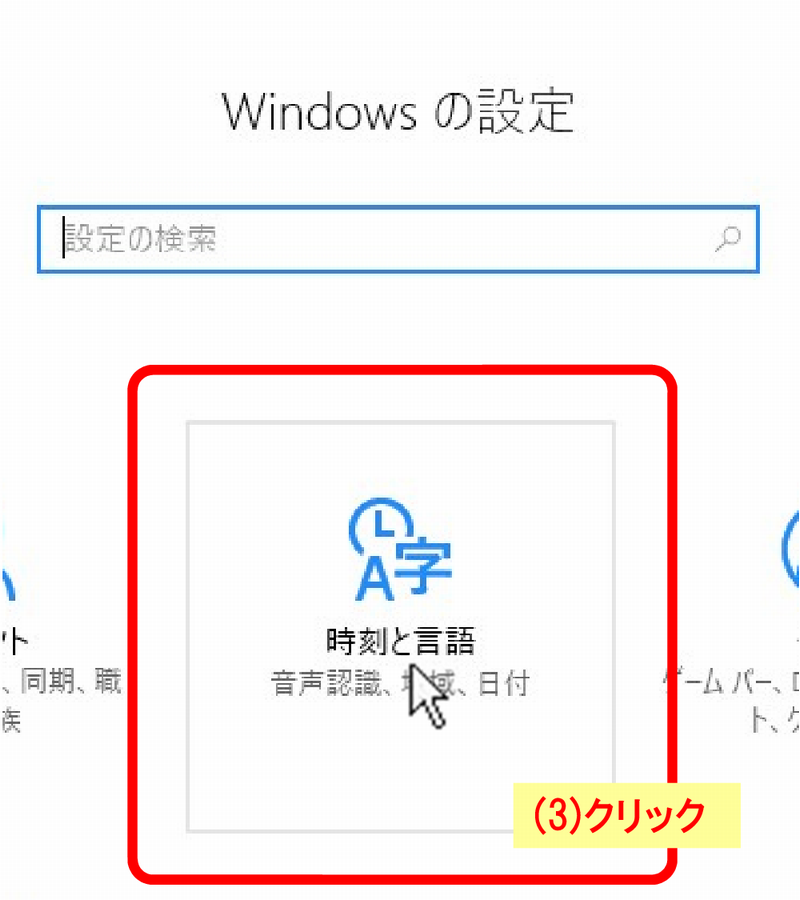 「設定」画面(ウィンドウ)が開いたら、
「設定」画面(ウィンドウ)が開いたら、
(3)[時刻と言語]をクリックします。
「時刻と言語」の画面に変わったら、
(4) 右側の「関連設定」項の「日付、時刻、地域の追加設定」をクリックします。
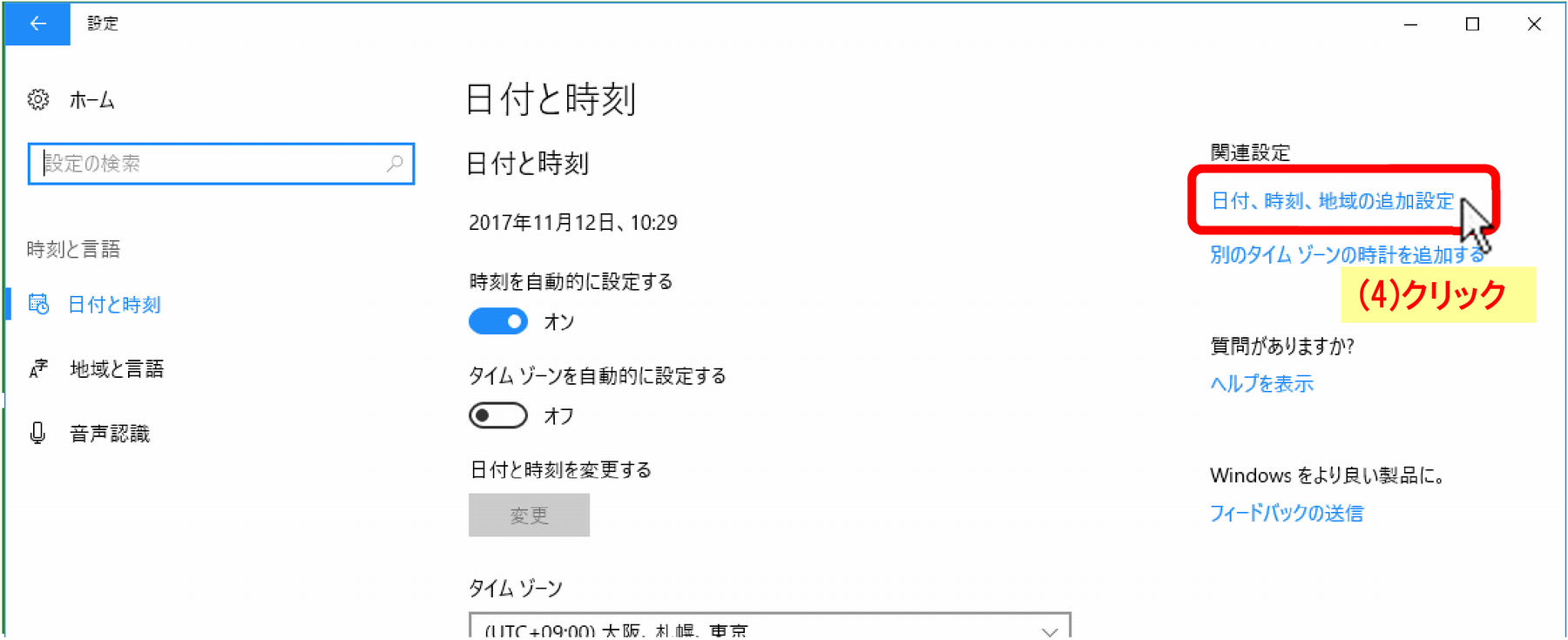
コントロールパネルの「時計、言語、および地域」の画面が開いたら、
(5)「言語」項の「入力方法の変更」をクリックします。
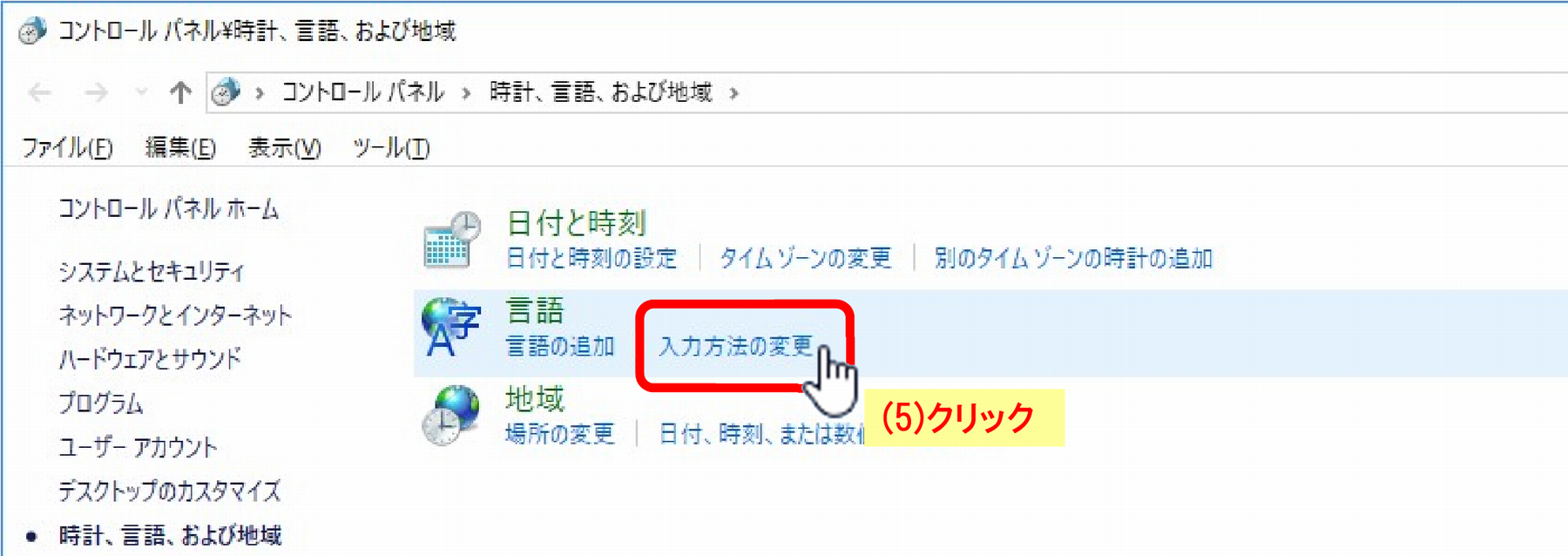
「言語の設定の変更」画面に変わったら、
(6) 左側の「詳細設定」をクリックします。
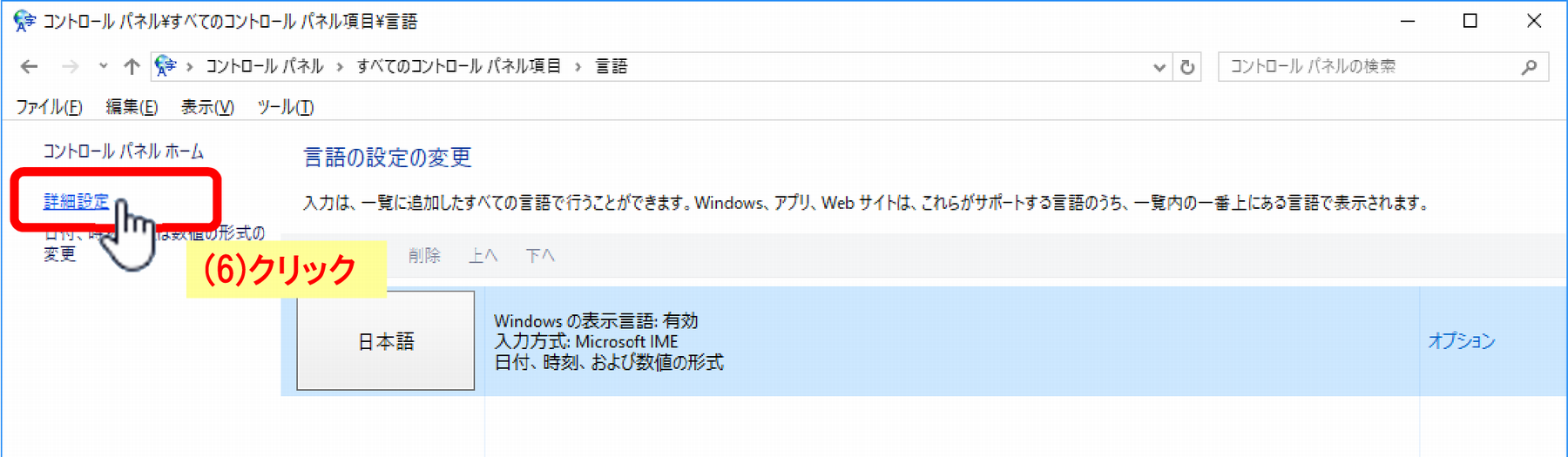
「詳細設定」画面に変わったら、
(7)「入力方式の切り替え」項の「□使用可能な場合にデスクトップ言語バーを使用する」のチェックボックスにチェックを入れ、
(8)[保存]ボタンをクリックします。
![(7)「□使用可能な場合にデスクトップ言語バーを使用する」にチェックを入れ、(8)[保存]をクリック](./ime/IME007-07.png)
ひとつ前の画面に戻るので、
(9) ウィンドウを閉じる[×]をクリックする。
![(9)[×]をクリック](./ime/IME007-09.png)
コントロールパネルの画面が閉じ、ひとつ前の画面が出るので、
(10) ウィンドウを閉じる[×]をクリックする。
![(10)[×]をクリック](./ime/IME007-10.png)
(11) デスクトップ画面に戻ると、タスクバー上に言語バーが現れます。
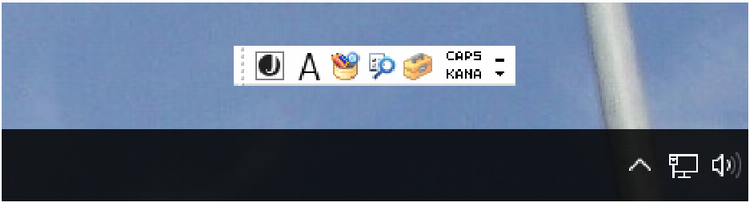
2.言語バーをタスクバーに入れる要領
フロート表示された言語バーを再びタスクバーに入れる操作です。
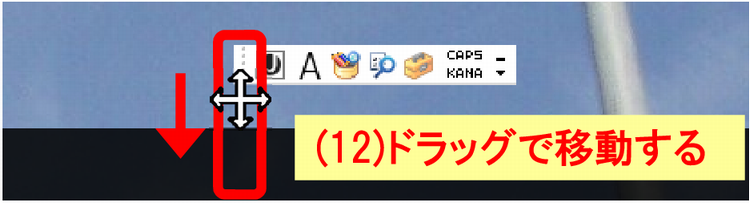 (12) 言語バー左端の点々の部分をドラッグすると、言語バーは移動できます。
(12) 言語バー左端の点々の部分をドラッグすると、言語バーは移動できます。
タスクバーに入れる場合は、タスクバー上までドラッグします。
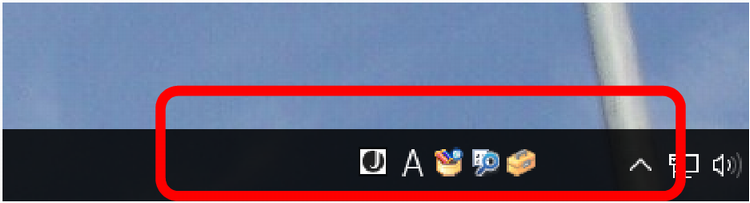 (13) 言語バーがタスクバー内に入ります。
(13) 言語バーがタスクバー内に入ります。
3.言語バーをフロート表示に切り替える要領
言語バーをデスクトップの任意の場所に移動したい場合には、フロート表示に切り替える必要があります。
![(14)言語バーの[筆]部分を右クリック](./ime/IME007-14.png) (14) 言語バーの[筆]部分を右クリックし、
(14) 言語バーの[筆]部分を右クリックし、
(15)ポップアップメニューの「言語バーの復元(R)」をクリックします。
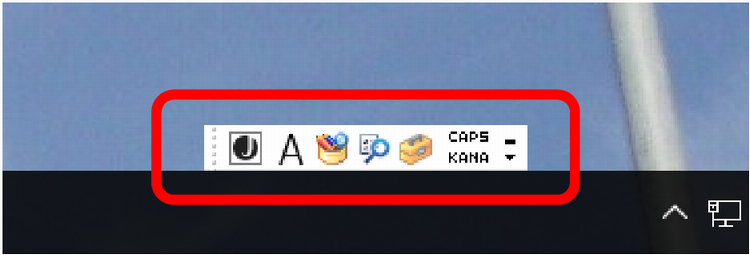 (16) 言語バーがタスクバーから抜け出し、フロート表示に変わります。
(16) 言語バーがタスクバーから抜け出し、フロート表示に変わります。
言語バーの左端のところをドラッグするとデスクトップ上の任意の場所に移動ができます … 2.言語バーをタスクバーに入れる要領 を参照。
IMEにはIMEパッドなどの便利な機能もありますので、日ごろから見えるところに表示されていると「そうだ!これを使って文字を探そう」ということになります。
使い慣れた道具はやはり見えるところにおいて使いたいものです。
IME Tips『Windows10の言語バーを表示させるには』更新記録
- 2020/01/10
-
[4] Windows10 Ver1909 (November 2019 Update) を追加。
Ver1903,1909で表示されない場合があるため操作を追加。
- 2019/06/15
-
[3] Windows10 Ver1903 (May 2019 Update) を追加。
[3] Windows10 Ver1803 (April 2018 Update) を追加。
- 2019/06/14
- [2] Windows10 Ver1809 (October 2018 Update) を追加。
- 2017/11/22
- [1] HTML5,UTF-8対応。Creators Updateに合わせて更新。
- 2015/12/17
- 新規Tipsとして公開