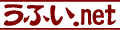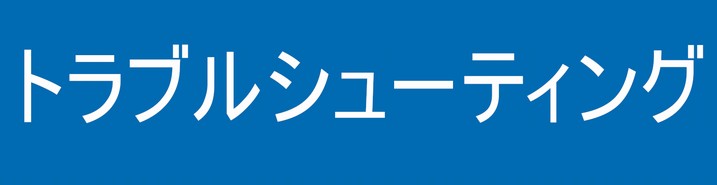- Windows10 Version:
- 20H2
- 2004
- 1909
- 1903
- 1809
- 1803
- 1709
- 1703
- 1607
- 1511
- 1507
- ([0.5]2020-11-16)
 Windows10の回復オプション及び回復ドライブのメニューの解説とその操作です。
Windows10の回復オプション及び回復ドライブのメニューの解説とその操作です。
◆ Windows 10 ではトラブルが発生した際に、そこから回復するためのオプションメニューが用意されています。かつてはリカバリーしかなかった復元操作でしたが、回復のためのオプションメニューはWindows 8以降様々に拡充されてきていて、PCをトラブルから早期にダメージ少なく回復できるようになっています。
通常の状態でWindows10の回復オプションを開くことはほぼないでしょう。
回復オプションのメニューについて、画面表示とともに解説します。
★このTipsでは回復オプションのメニューを実際に操作している感じを体感していただけるように、メニューのボタンをクリックすることによりクリックしたメニュー画面へ切り替わるように作成してあります。
※このTipsは作成過程にあり未完成です。引き続きメニューの詳細が追加されます。
◇ index ◇
- 回復オプションのメニューを開く手順
-
回復オプションの初期メニュー
□続行
□トラブルシューティング
□PCの電源を切る -
トラブルシューティングのメニュー
3.1 このPCを初期状態に戻す
3.1.1 個人用ファイルを保持する(作業中)
3.1.2 すべて削除する(作業中)
3.2 詳細オプション(1)
3.2 詳細オプション(2)
3.2.1 スタートアップ修復
3.2.2 更新プログラムのアンインストール
3.2.2.1 最新の品質更新プログラムをアンインストールする
3.2.2.2 最新の機能更新プログラムをアンインストールする
3.2.3 スタートアップ設定
3.2.4 UEFIファームウェアの設定
3.2.5 コマンドプロンプト
3.2.6 システムの復元(作業中)
3.2.7 その他の修復オプションを表示
3.2.7.1 イメージでシステムを回復(作業中) - Windows10 Tips アンケート
1.回復オプションのメニューを開く手順
回復オプションのメニューを開くには、Windowsの状態によりますが、次のいずれかの方法を使います。
方法1~3ではWindowsと同じデバイス内の回復パーティションに保存されている回復オプションが起動します。方法4はUSBメモリに保存してある回復ドライブからの起動になります。
- (方法1) 電源ボタンで強制終了を2回繰り返す
-
「電源ONの状態から電源が切れるまで電源ボタンを押し続けて電源を切る」いわゆる強制終了の操作を2回続けて行います。3回目に電源をONにした際に回復オプションが起動して、回復メニューの画面が開きます。
Windowsが通常起動しなくなった場合に有効です。 - (方法2) スタートメニューの「再起動」を[Shift]を押しながらクリック
-
Windowsのスタートボタン → 電源 → 再起動 の操作の再起動を、[Shift]キーを押しながら「再起動」をクリックして再起動することにより回復オプションを起動することができます。
不安定であってもWindowsが起動する場合に有効です。 - (方法3) スタートメニューの「設定」内から呼び出す
-
Windowsのスタートボタン → 設定 → 更新とセキュリティ → 回復 → 「PCの起動をカスタマイズする」項の[今すぐ再起動]をクリックすることにより回復オプションを起動することができます。
不安定であってもWindowsが起動する場合に有効です。 - (方法4) 回復ドライブから起動する
-
USBメモリに「回復ドライブ」を作成してある場合には、USBメモリ上の回復ドライブを起動して回復メニューを使うことができます。
正常な状態のときにUSB回復ドライブを作成しておくことが必要で、ほとんどの場合作成していないのが普通でしょう。
USB回復ドライブでは、内蔵ハードディスクやSSDが故障している場合でも診断や回復操作ができるメリットがあります。
2.回復オプションの初期メニュー
回復オプションの初期画面には、ブルーバックに「オプションの選択」というタイトルと次の3つのメニューが出てきます。
-
続行
終了してWindows 10 に進みます -
回復オプションのメニューを終了してWindows10を通常起動するメニューです。
回復オプションを続行するという意味ではありません。
トラブルは何も解決されないままPCを再起動することになります。 -
トラブルシューティング
PCを初期状態に戻すか、詳細オプションを表示します -
回復オプションのメニュー本体です。
様々なトラブルを解決し、Windowsを回復するためのツールが多数出てきます。
いきなりPCを初期状態に戻すメニューが実行されることはありません。 - PCの電源を切る
-
回復オプションのメニューを終了してPCの電源を切るメニューです。
回復オプションを実行しないで終了します。
トラブルは何も解決されていない状態です。
3.トラブルシューティング
トラブルシューティングの画面には、ブルーバックに「トラブルシューティング」というタイトルと次の2つのメニューが出てきます。
-
このPCを初期状態に戻す
個人用ファイルを保持するか削除するかを選んでから、Windowsを再インストールします。 -
リカバリーの操作を行うメニューです。
個人用ファイルを残すを選んだ場合には、ユーザーデータは消されずにWindowsが再インストールされます。
「すべて削除する」を選んだ場合は、旧来からのリカバリーの操作となります。 -
詳細オプション
-
リカバリーせずにWindowsの不具合を直すためのメニューがこちらです。
Windowsの起動時の不具合を修復するためのメニュー、更新プログラムの影響で出た不具合を修復するためのメニュー、コマンド処理によって不具合を直すメニューなどがあります。
旧来からある復元ポイントを使用した復元操作はこちらに含まれています。
Windows7以降に使えるようになっているディスクイメージによる復元操作もこちらです。
3.1 このPCを初期状態に戻す
トラブルシューティングの[このPCを初期状態に戻す]は、リカバリー操作に属する次の2つのメニューが出てきます。
-
個人用ファイルを保持する
アプリと設定を削除しますが、個人用ファイルは保持します。 -
こちらを選んだ場合には、個人のデータについては消さずに残したまま、Windowsのみを再インストールします。
とは言うものの、[このPCを初期状態に戻す]のメニューを実行する場合には、できる限りデータのバックアップを取ったうえで実行するのが基本です。 -
すべて削除する
個人用ファイル、アプリ、設定をすべて削除します。 -
旧来からあるリカバリーの操作になります。Windowsのドライブが初期化されてWindowsがインストールされます。
個人用データは残りませんので、事前にバックアップを取ってから実行する必要があります。
3.2 詳細オプション(1)
トラブルシューティングの[詳細オプション]は、リカバリーによらない様々な修復メニューが出てきます。
[詳細オプション]の1ページ目です。
-
スタートアップ修復
Windowsの読み込みを妨げている問題を修正します -
Windowsが起動しない、起動時にエラーが発生する等、起動に関するトラブルを修復するためのメニューです。
選択すると、PCが再起動され、「スタートアップ修復」のプログラムが起動します。
ユーザー選択、パスワード入力後、自動で修復を実行し、結果が表示されます。 -
更新プログラムのアンインストール
最近インストールした品質または機能の更新プログラムをWindowsから削除する -
Windowsの更新プログラムのインストール(自動・手動)によりトラブルが発生した場合には、この操作によりアンインストールすることができます。
このメニューでアンインストールできるのは直近の更新プログラムのみです。 -
スタートアップ設定
Windowsのスタートアップ動作を変更します -
Windowsの修復作業をするために、起動時モードを切り替えるメニューが出ます。
低解像度の指定、セーフモード起動、ブートログのチェックなどが含まれます。 -
UEFIファームウェアの設定
PCのUEFIファームウェアの設定を変えます -
レガシーブート(BIOS)、UEFI(Unified Extensible Firmware Interface)ブートの選択、起動ドライブの順など、PCマザーボードの設定画面を呼び出します。
レガシーブートのみのPCではこのメニューは表示されません。 -
コマンドプロンプト
高度なトラブルシューティングのためにコマンドプロンプトを使います -
Windowsが起動しない状態において、コマンド操作によりWindowsの修復作業を行う場合に、回復オプション又は回復ドライブからコマンド操作画面を起動します。
-
システムの復元
PCに記録された復元ポイントを使ってWindowsを復元します -
Windowsの更新時に自動又は手動で記録された復元ポイントを使ってWindowsを復元するツールです。
使用する復元ポイントに含まれる更新が取り消され、使用した復元ポイントの日付時点のWindowsに戻ります。
Windowsに旧来から装備されている修復ツールです。 -
その他の修復オプションを表示
-
[詳細オプション]メニューの2ページ目に移動します。
3.2 詳細オプション(2)
トラブルシューティングの[詳細オプション]は、リカバリーによらない様々な修復メニューが出てきます。
[詳細オプション]の2ページ目です。
-
イメージでシステムを回復
特定のシステム イメージ ファイルを使ってWindowsを回復します -
システムイメージが作成してある場合には、ここからWindowsドライブの書き戻し操作ができます。
Windows7以来使用できるようになっているシステムイメージを作成する機能により、外付けHDDなどに作成したシステムイメージを使います。
なお、「UEFIファームウェアの設定」メニューが無い場合は、このメニューは1ページ目に表示され、メニューの2ページ目は無くなります。 -
その他の修復オプションを表示
-
[詳細オプション]メニューの1ページ目に移動します。
Windows10 Tips『Windows10 回復オプション・回復ドライブのメニュー』更新記録
- 2020/11/16
- バージョン20H2での動作を確認しました(変更なし)。
- 2020/08/17
- 「UEFIファームウェアの設定」及び「コマンド プロンプト」を追加
- 2020/08/08
- 「スタートアップ設定」を追加
- 2019/08/30
- 「更新プログラムのアンインストール」を追加
- 2019/08/25
- 「スタートアップ修復」を追加
- 2019/08/23
- 新規Tipsとして暫定公開