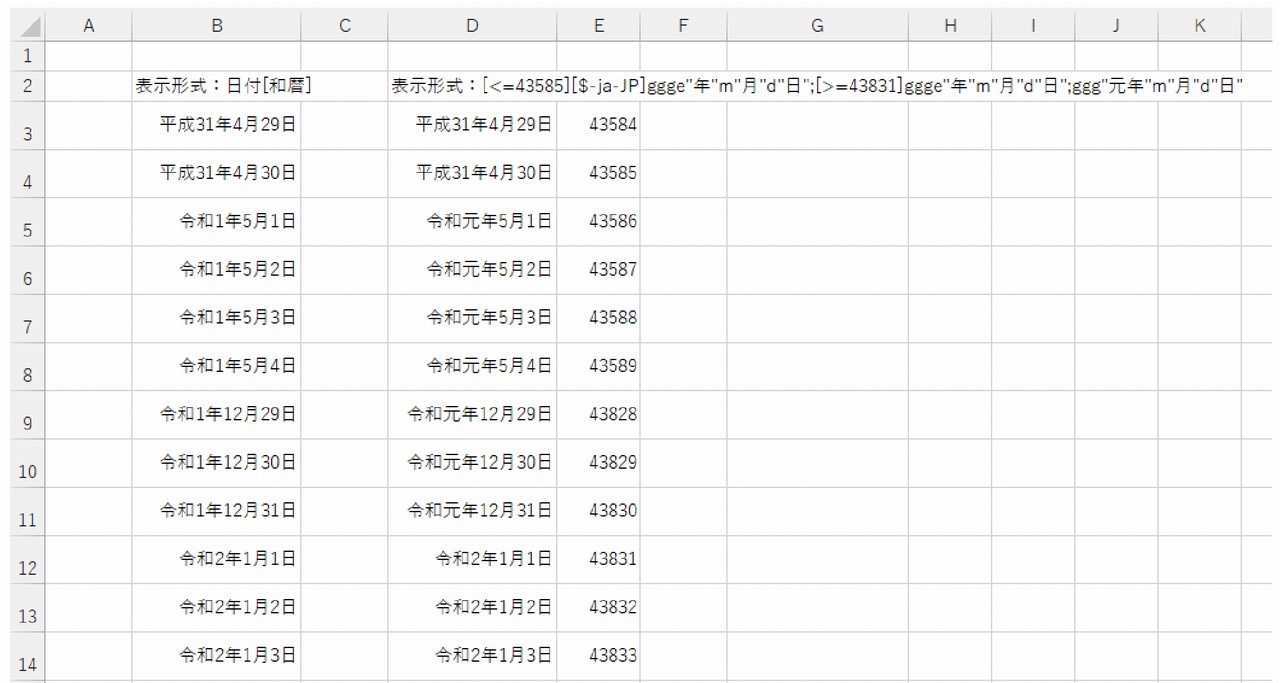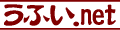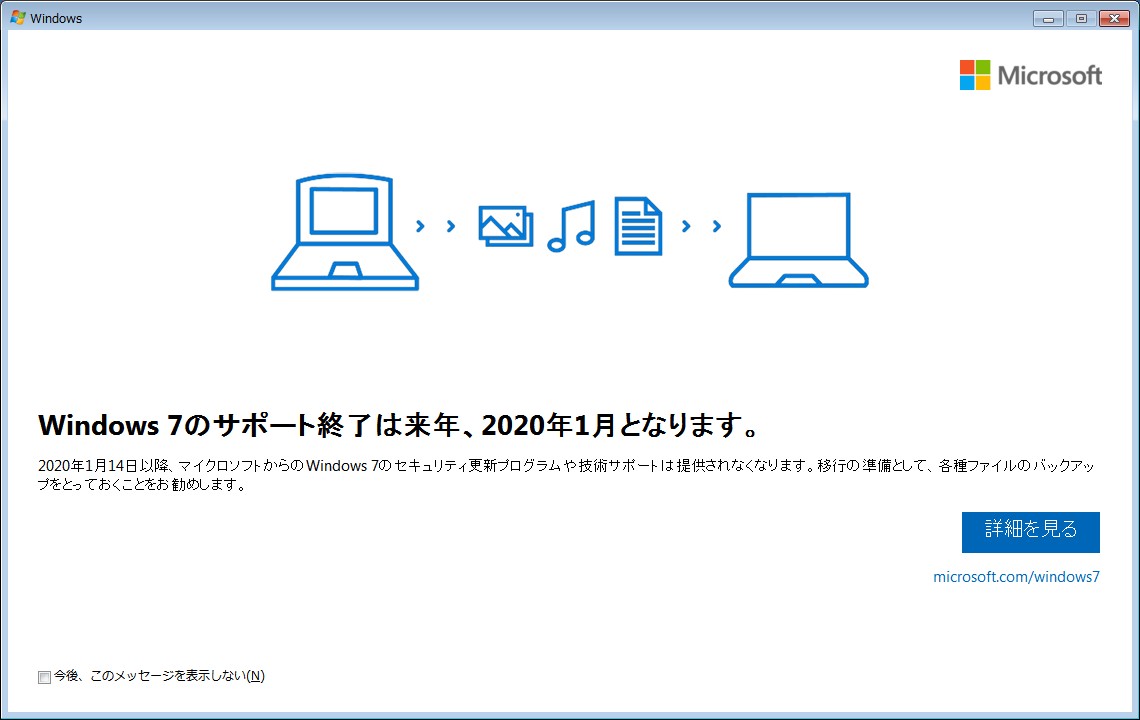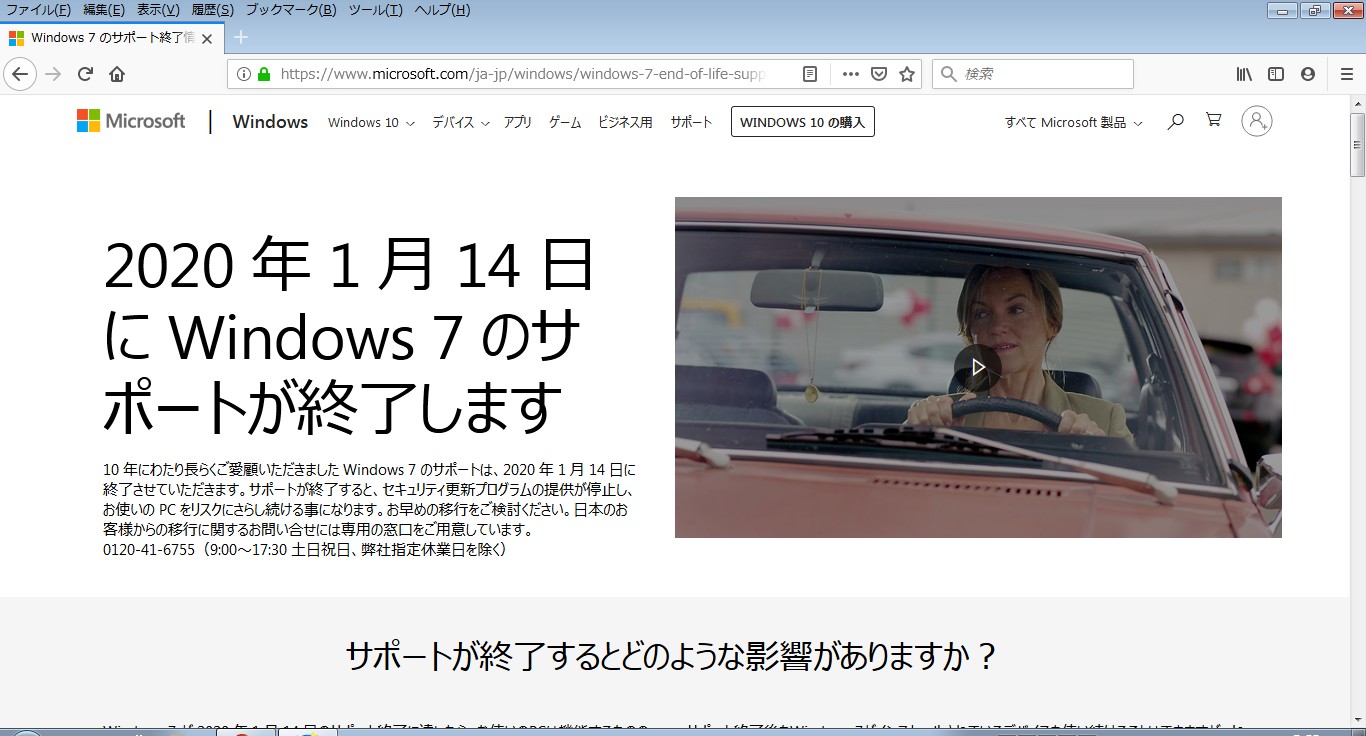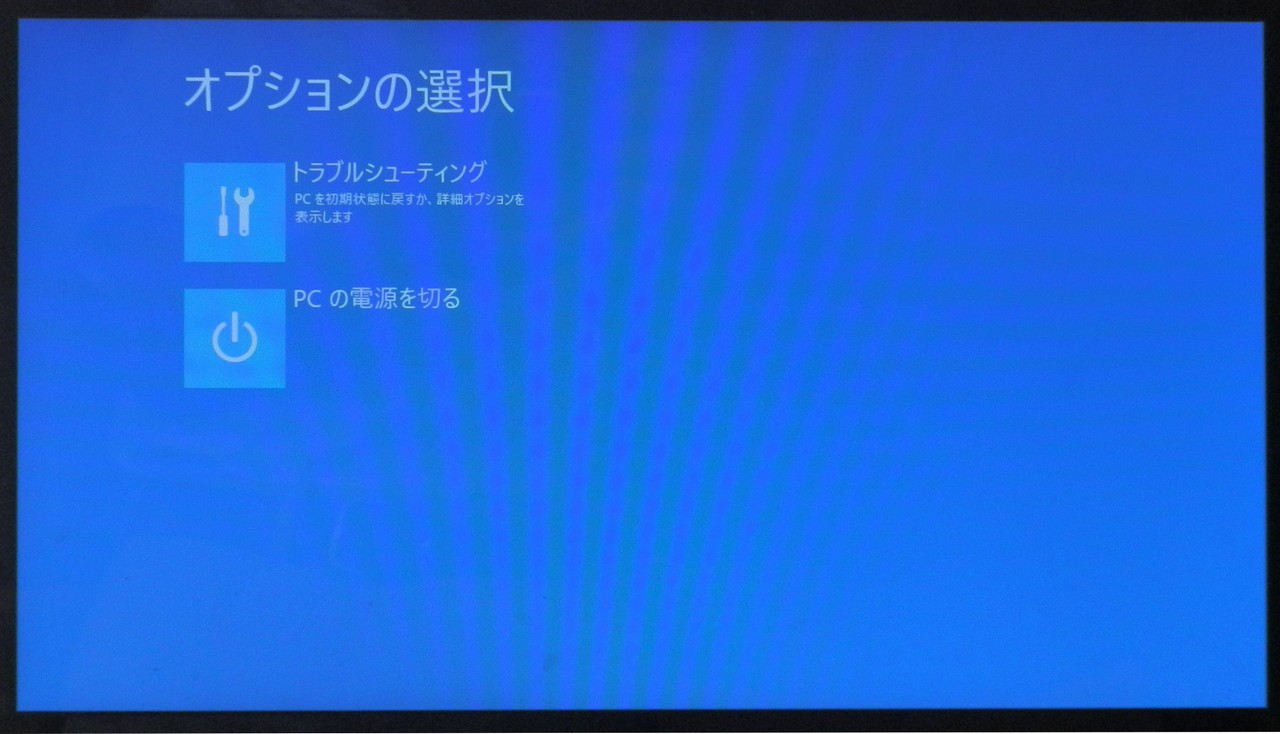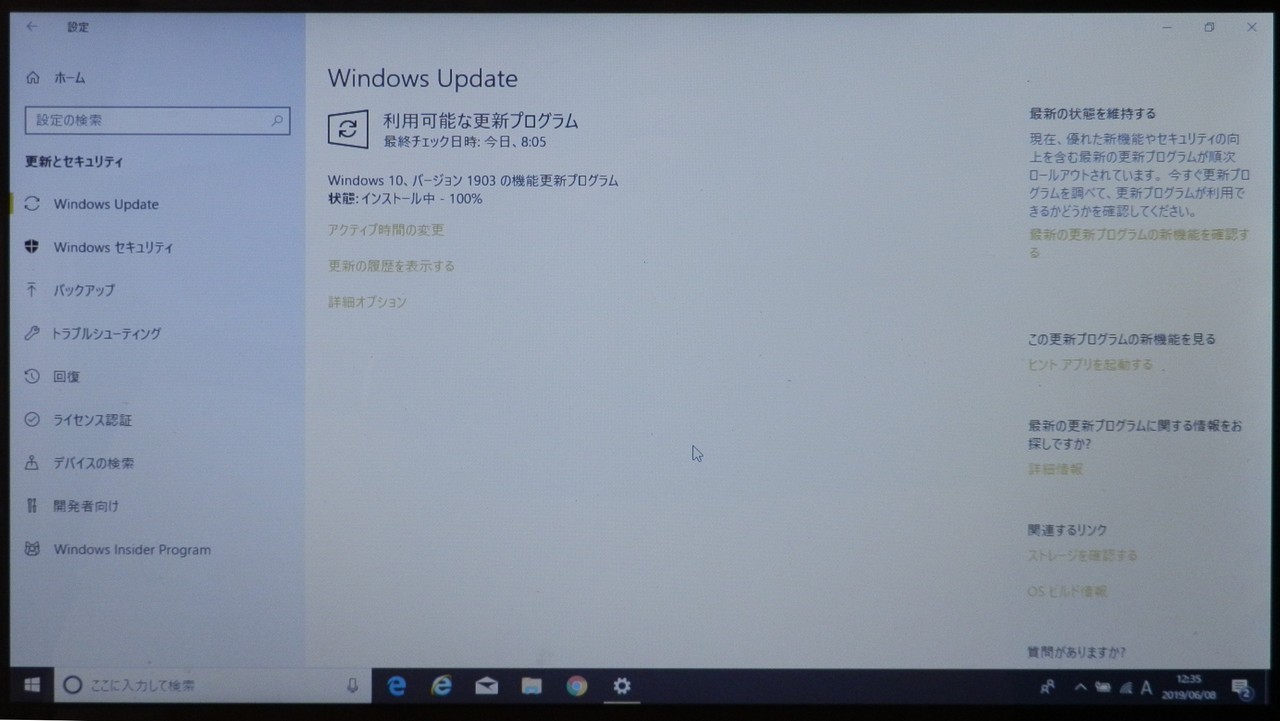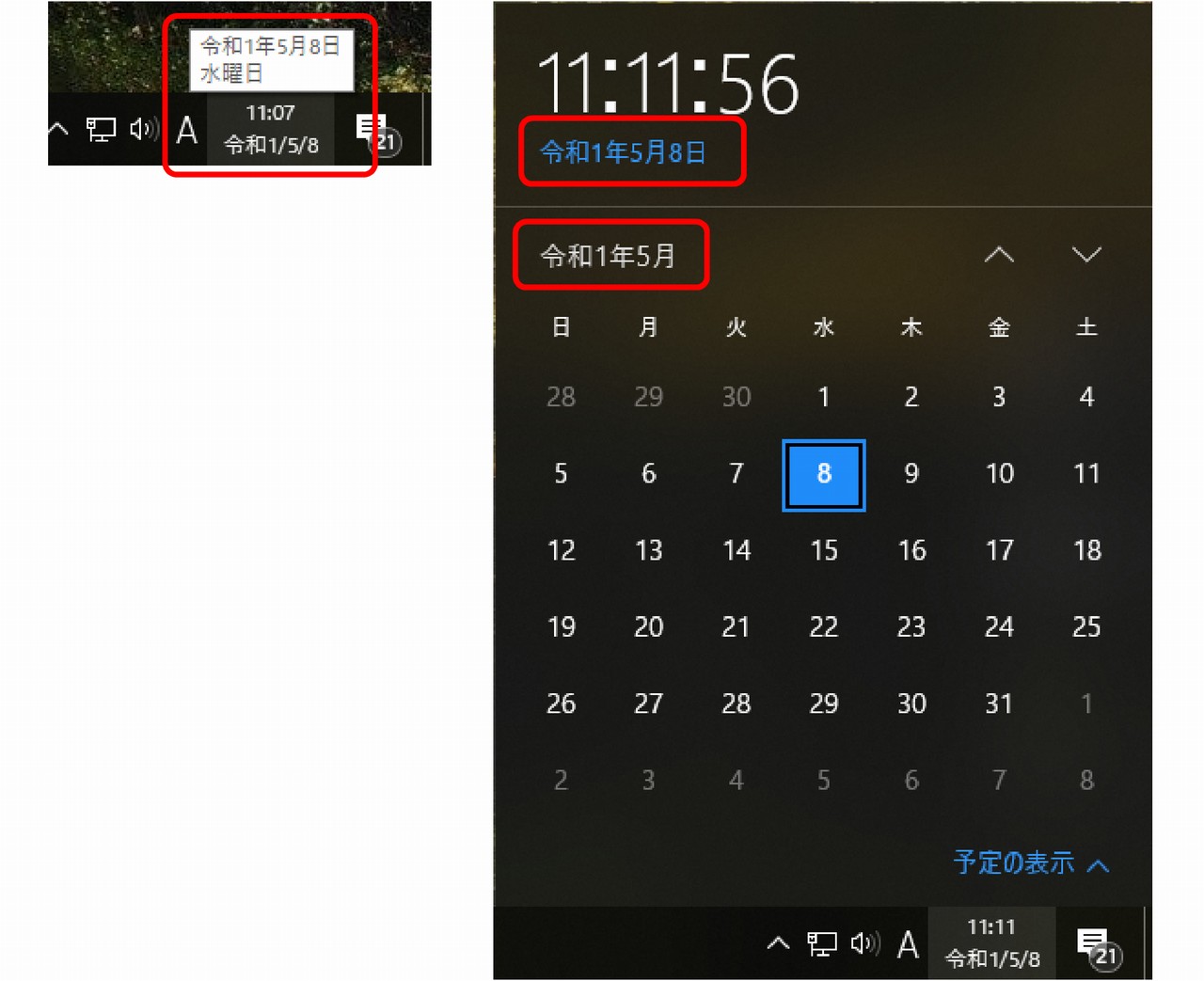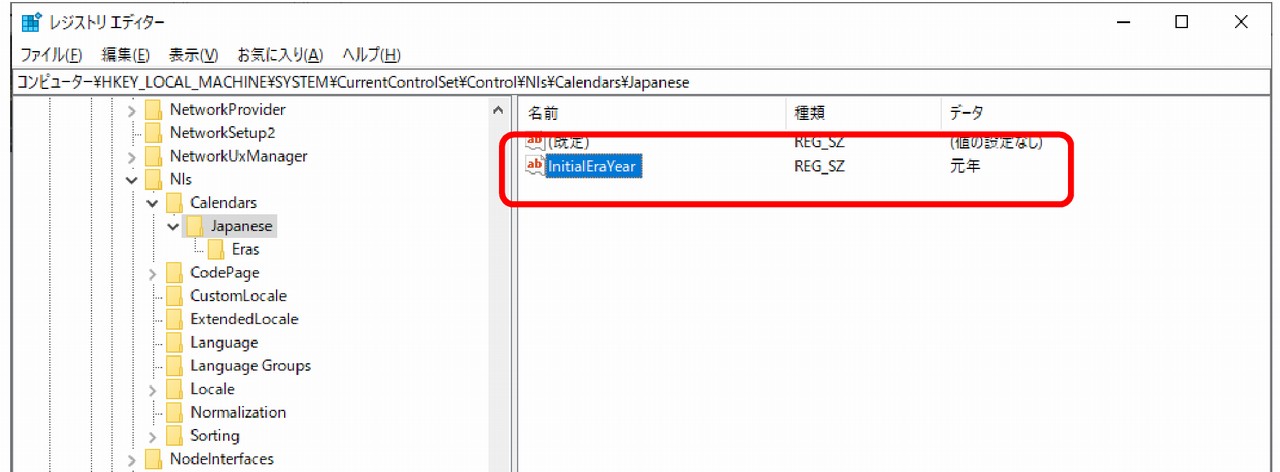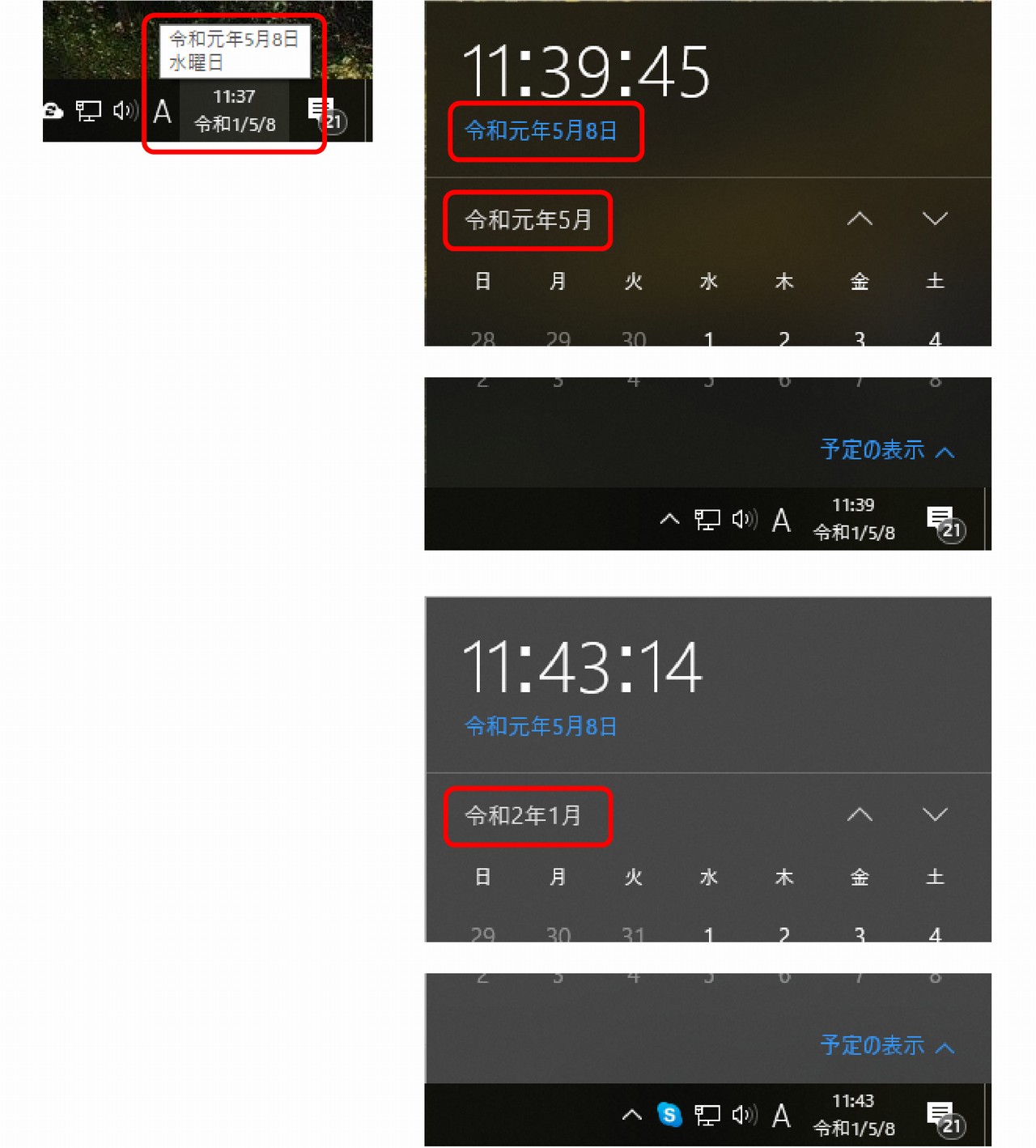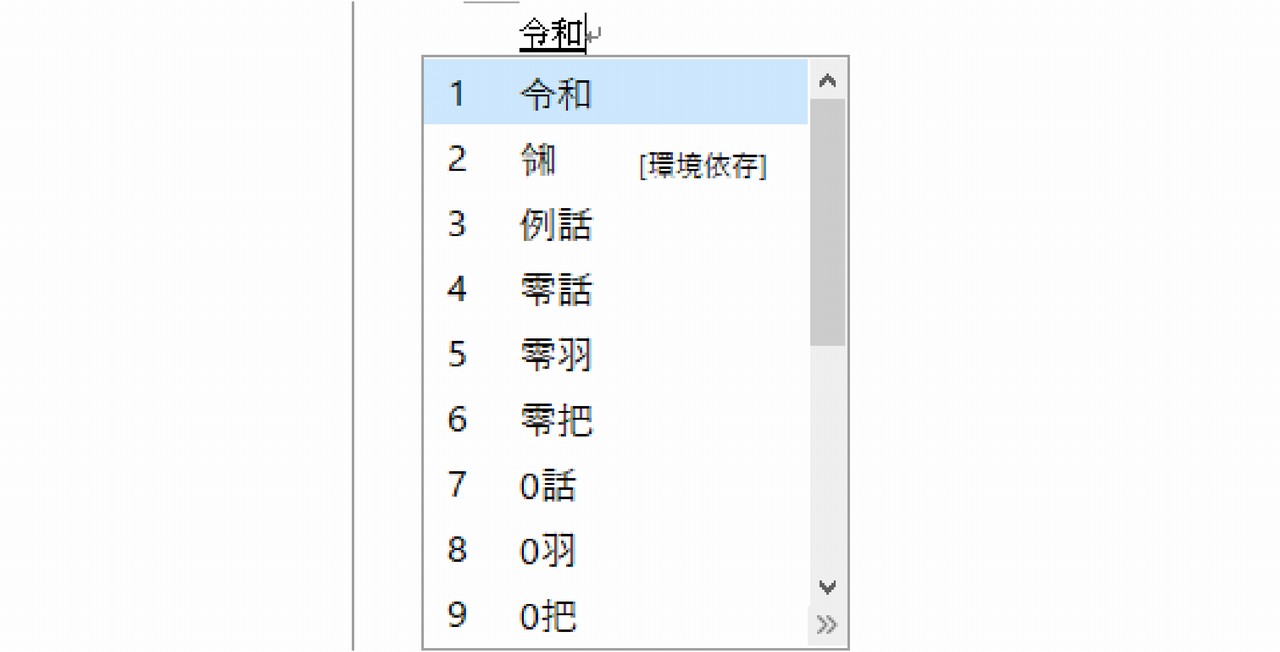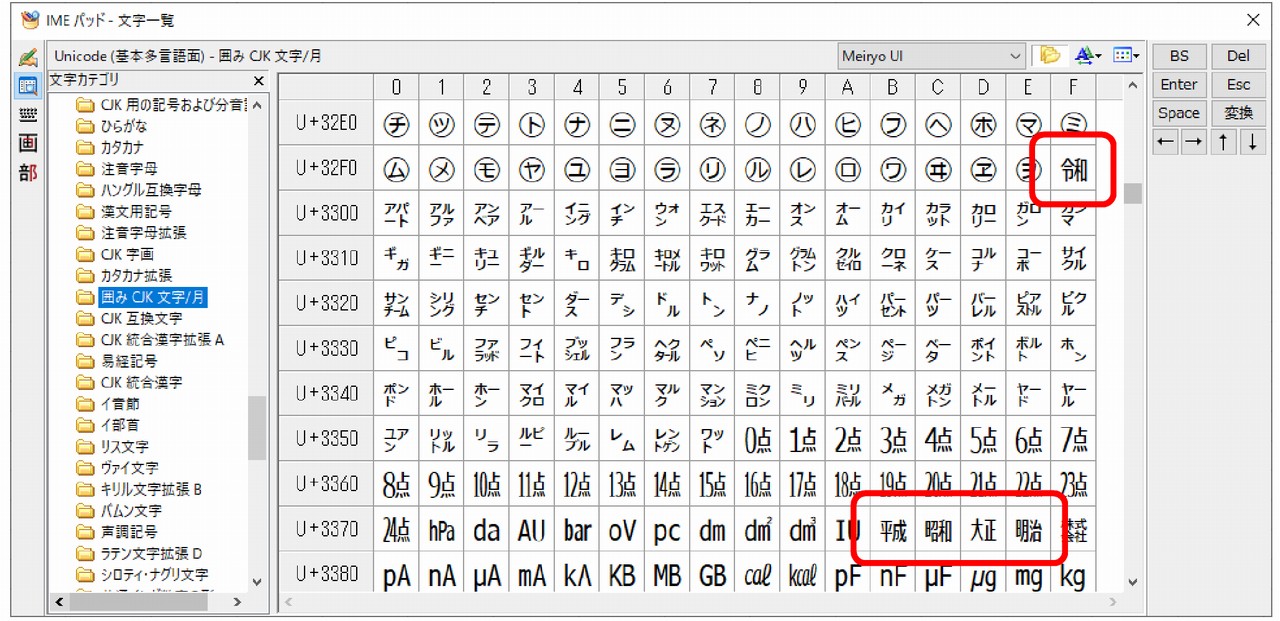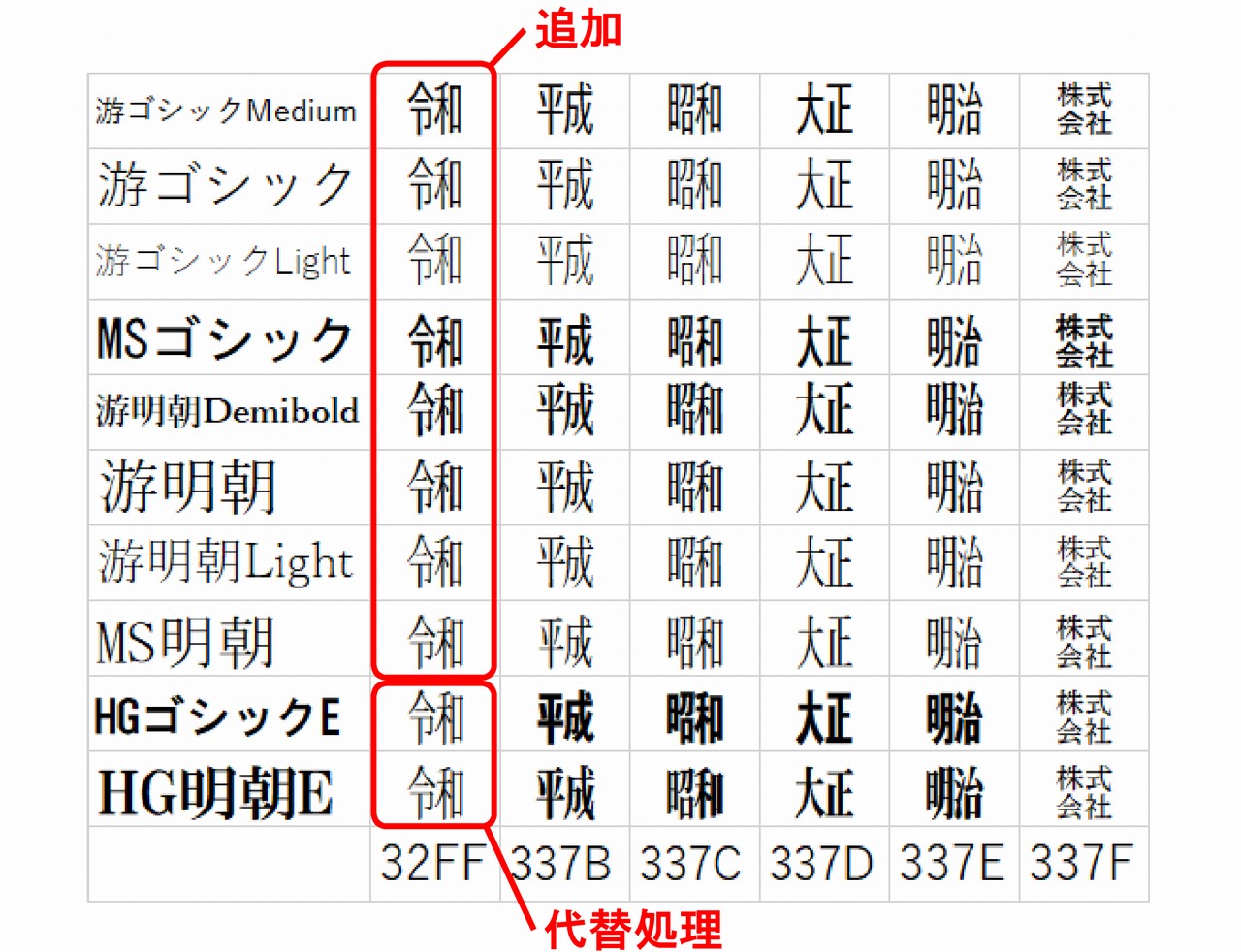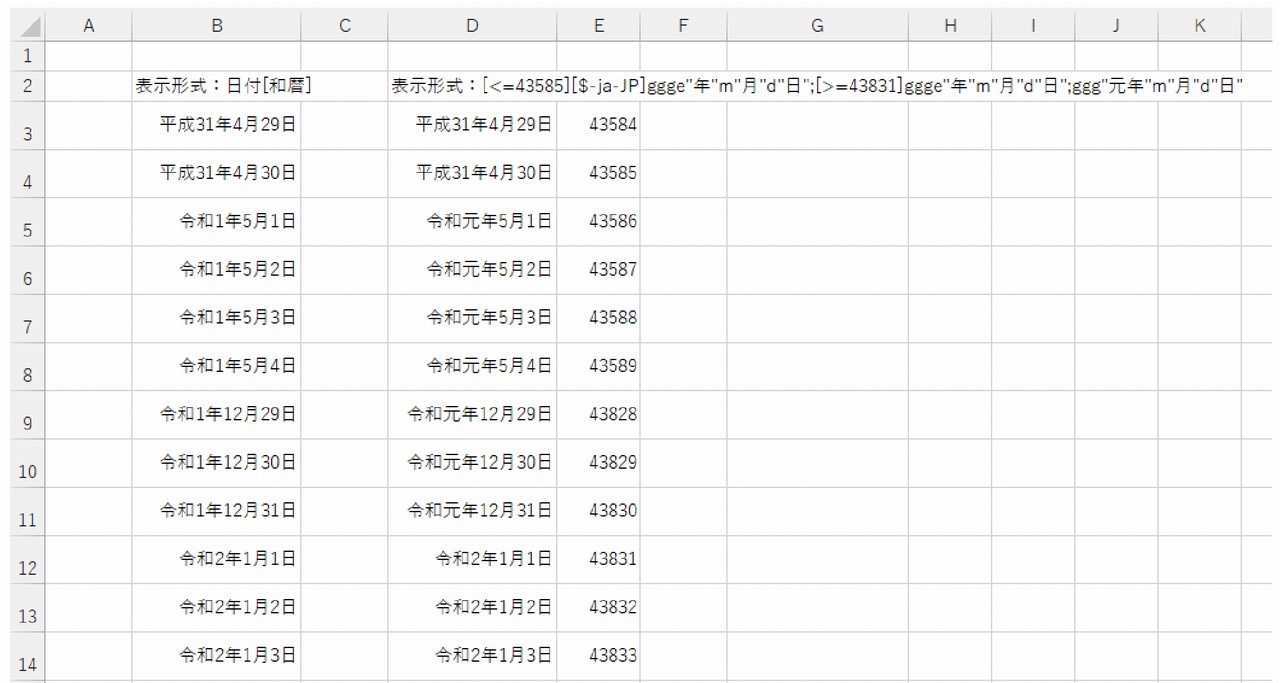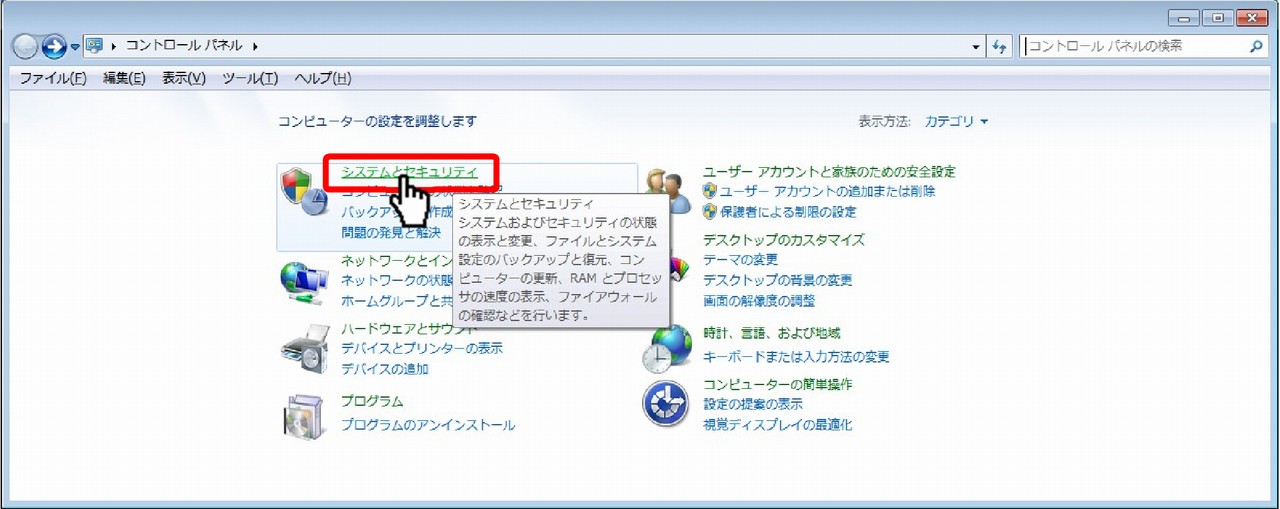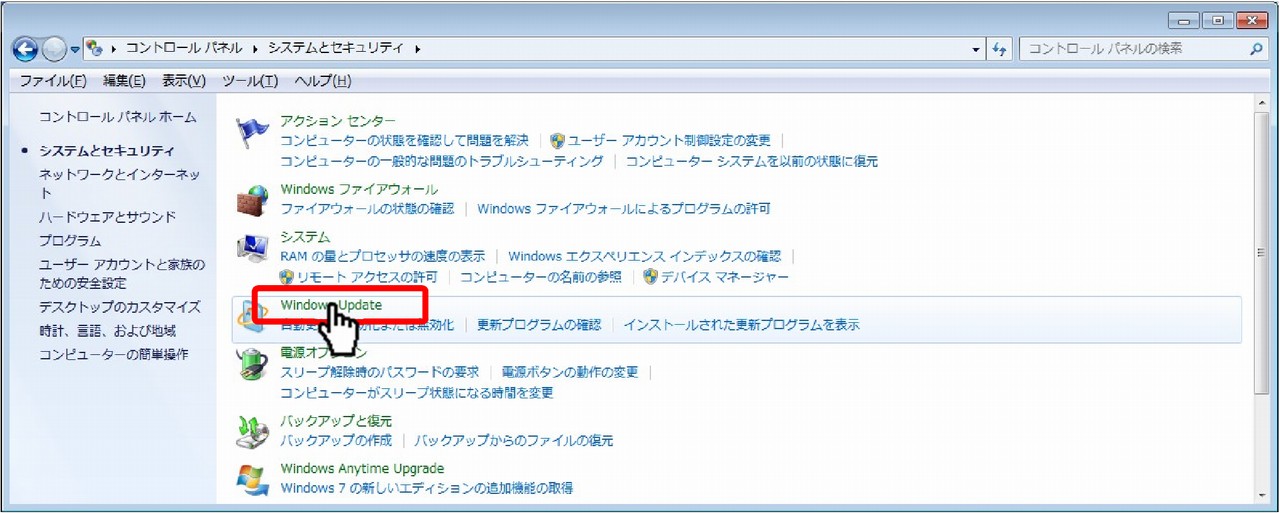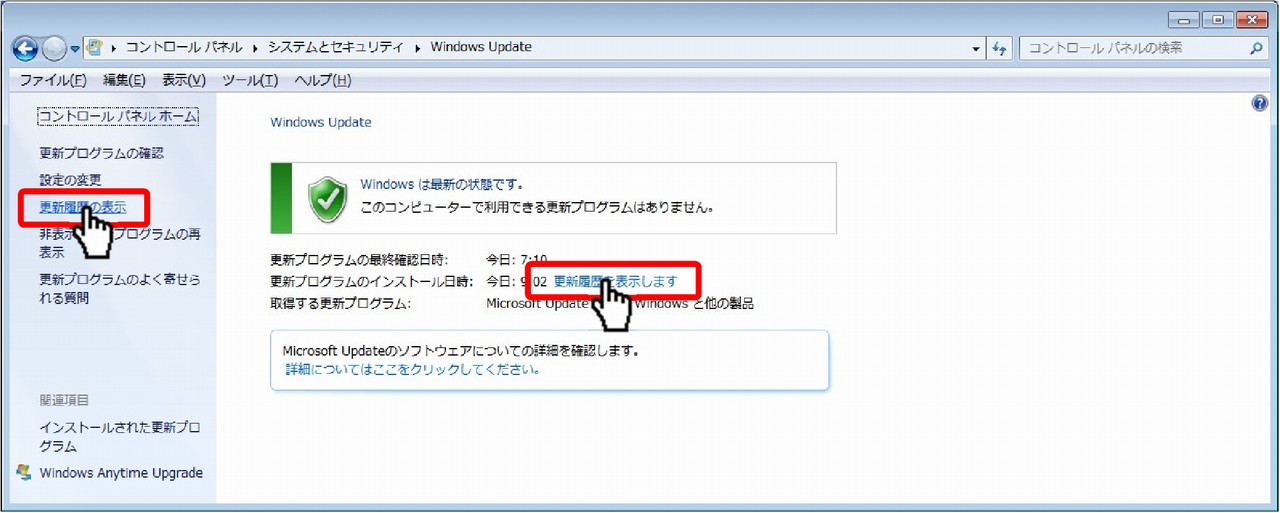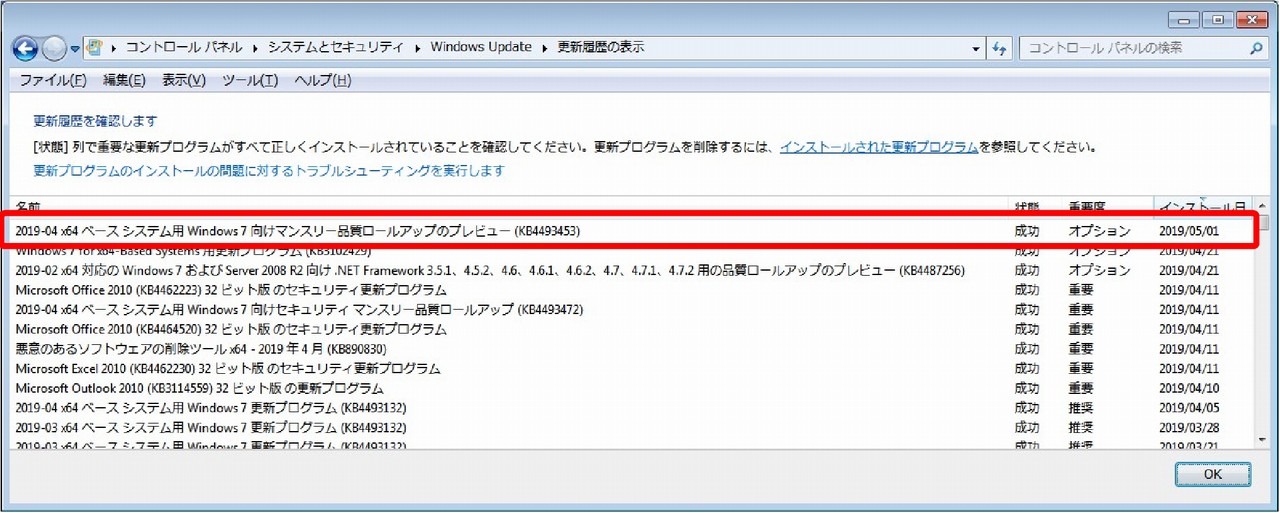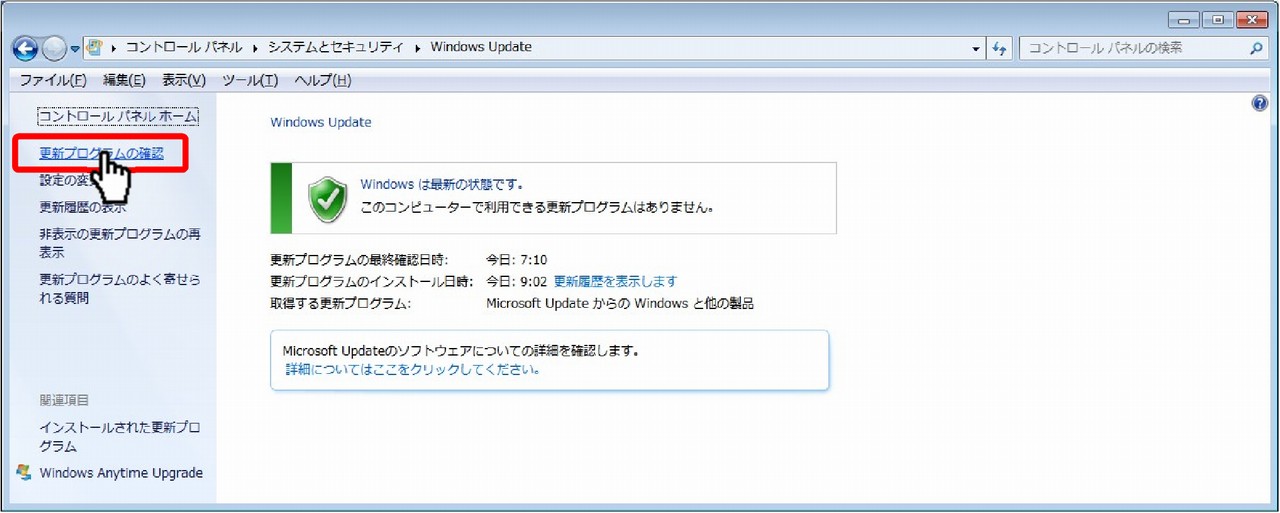元号が「令和」に変わったことによるWindows PCでの変更点を確認してみました。
和暦を使用すると5月1日から「令和」表示に変わるというWindowsの対応、Windows 10 バージョン1803までのエディションについては4月26日までに完了していたものの、バージョン1809は5月3日にリリースされ、実質Windowsの更新が実施され始めたのは5月4日でした。
Windows 10 バージョン1809については5月1日に間に合わなかったことになります。
さて、今回の令和対応でWindowsとOffice がどのように変わったかWindows 10 バージョン1809で確認してみました。
1.タスクバー右端にある日付(と時刻)の表示
Windowsのカレンダー表示を和暦にした場合の表示です。
和暦表示の切り替え(Windows10)は以下の要領で出来ます。
(1)右下の時計を右クリック
(2)[日付と時刻の調整(A)]クリック
(3)「設定」[地域]クリック
(4)「データ形式を変更する」クリック
(5)「データ形式を変更する」の「カレンダー」で[和暦]を選択
(6)[×]閉じる
オンマウスでこのように和暦表示に変わります(左)。また、日付(時刻)をクリックすると表示されるカレンダーの表示もこのように変わります(右)。
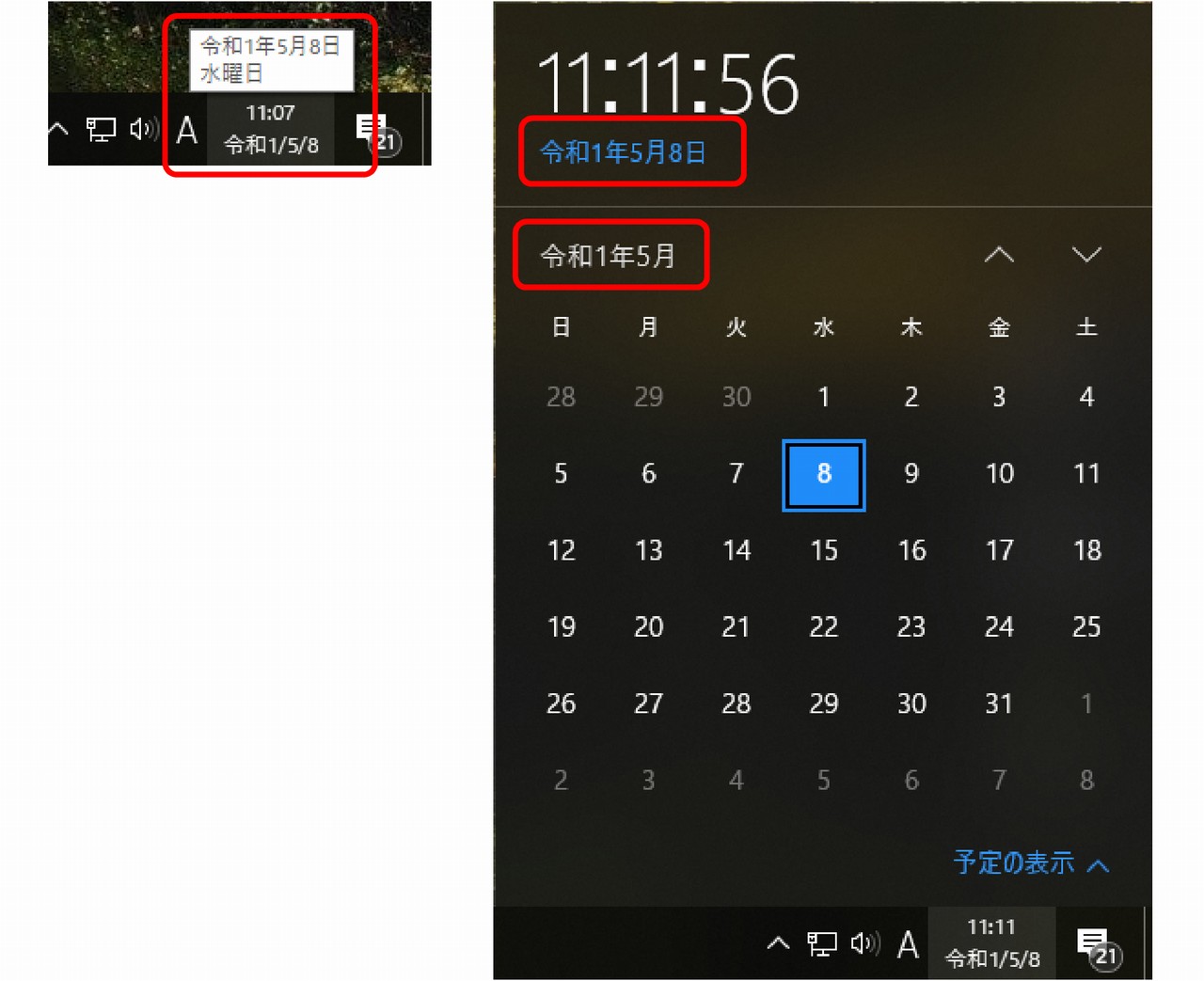
2.Windowsの表示を「令和元年」にする
Windowsの和暦カレンダー表示で「令和1年」ではなく「令和元年」で表示させるには、KB4469068 日本の元号変更に関する Windows の更新プログラムについての「日本の新元号に対応している機能/元年対1年」項に記載のレジストリキーの変更が必要です。
KB4469068には次のように載っています。
Windows は、元号の 1 年目として “元年” と “1 年” の両方をサポートします。 サポート提供中の Windows 10 Version 1809 およびそれ以前のすべての Windows については、元年は既定でオフになりますが、有効にできます。
元年を有効にするには、[HKEY_LOCAL_MACHINE\SYSTEM\CurrentControlSet\Control\Nls\Calendars\Japanese] で InitialEraYear レジストリ キーを “元年” に設定します。
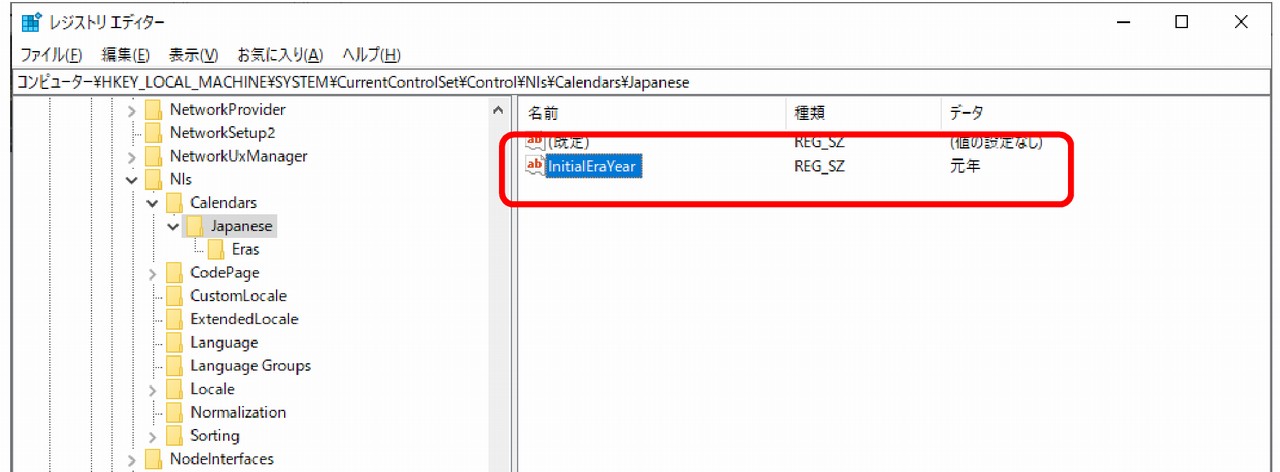
レジストリ キーを変更した後、PCを再起動すると有効になります。
今年(2019年)は「令和元年」、来年(2020年)は「令和2年」の表示になります。
短い形式の表示は「令和1/…」の表示で「令和元/…」にはなりません。
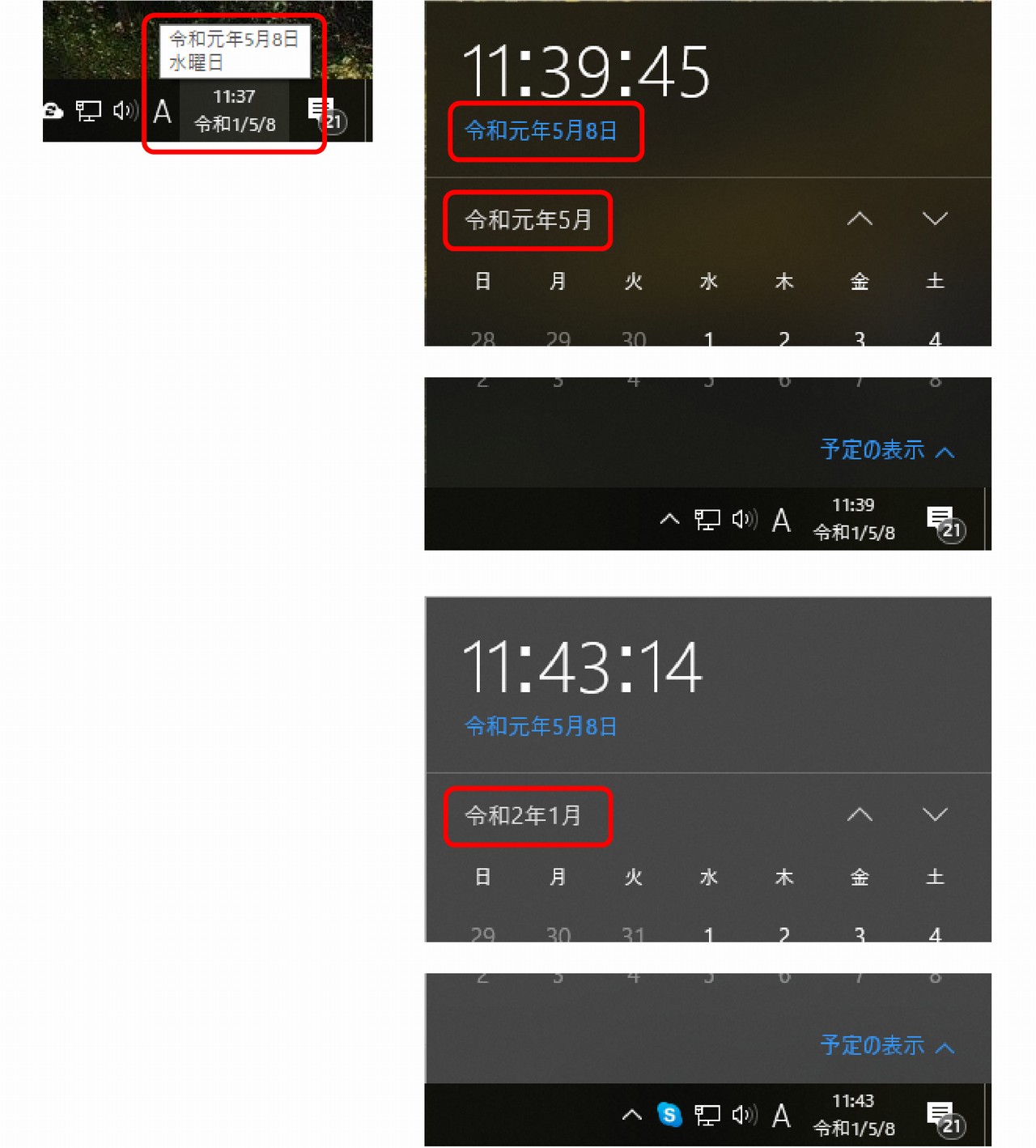
3.日本語入力(IME)での変更
日本語入力(IME)の変換で“れいわ”→“令和”(全角2文字及び合字1文字)対応が追加されています。
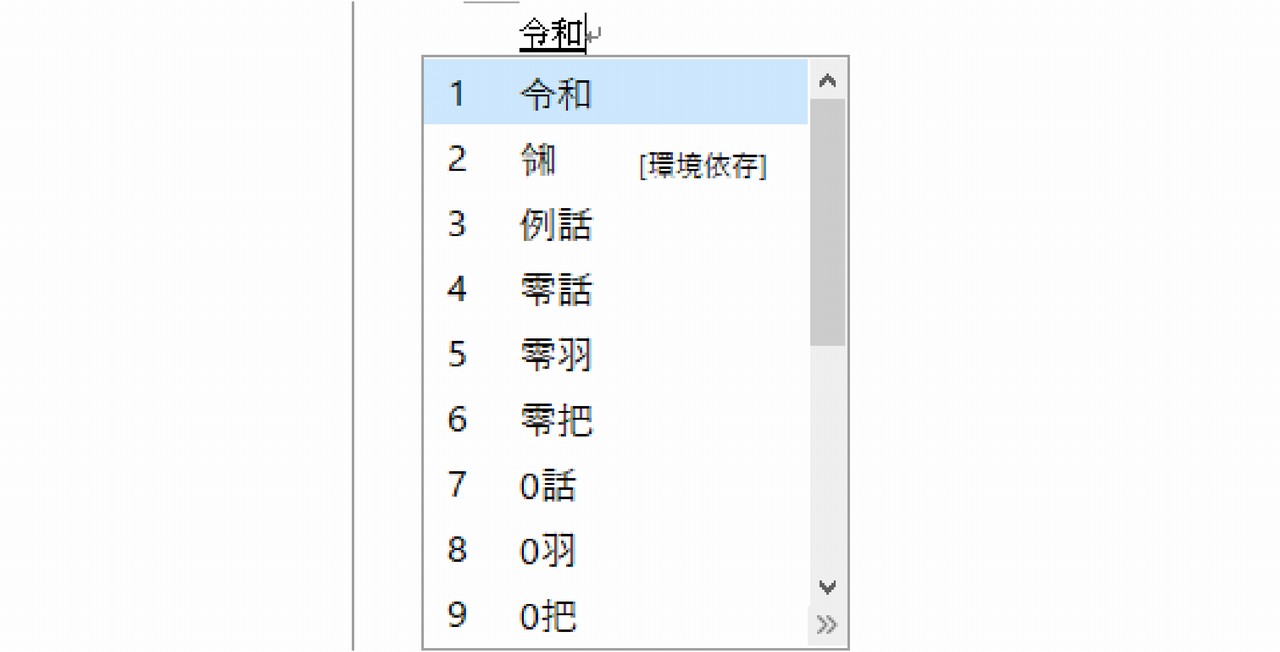
4.合字1文字「令和」はどこに追加されたか
明治・大正・昭和・平成と元号を1文字で表示する合字があり、令和も追加の処理がされました。
IMEパッドで確認できます。
追加された位置は、Unicode(基本多言語面)のカテゴリーの文字コード32FF です。
平成~明治は337B ~ 337E なので文字コードは連続していません。
また、シフトJISには追加されませんでした。
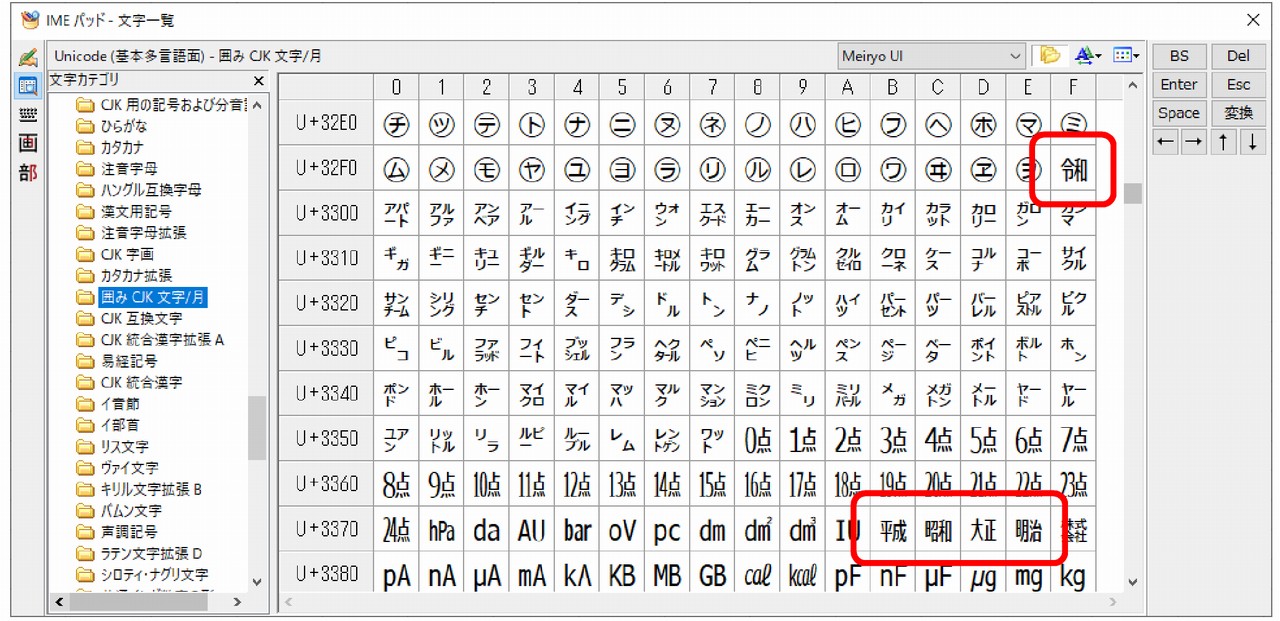
令和の合字(1字で令和)が追加されたフォントは、マイクロソフトのフォント「游ゴシック、游明朝、MSゴシック、MS明朝」の範囲で、これら以外は対応していないので代替処理(游明朝Light 又は MS明朝に置き換わっている)がされます。
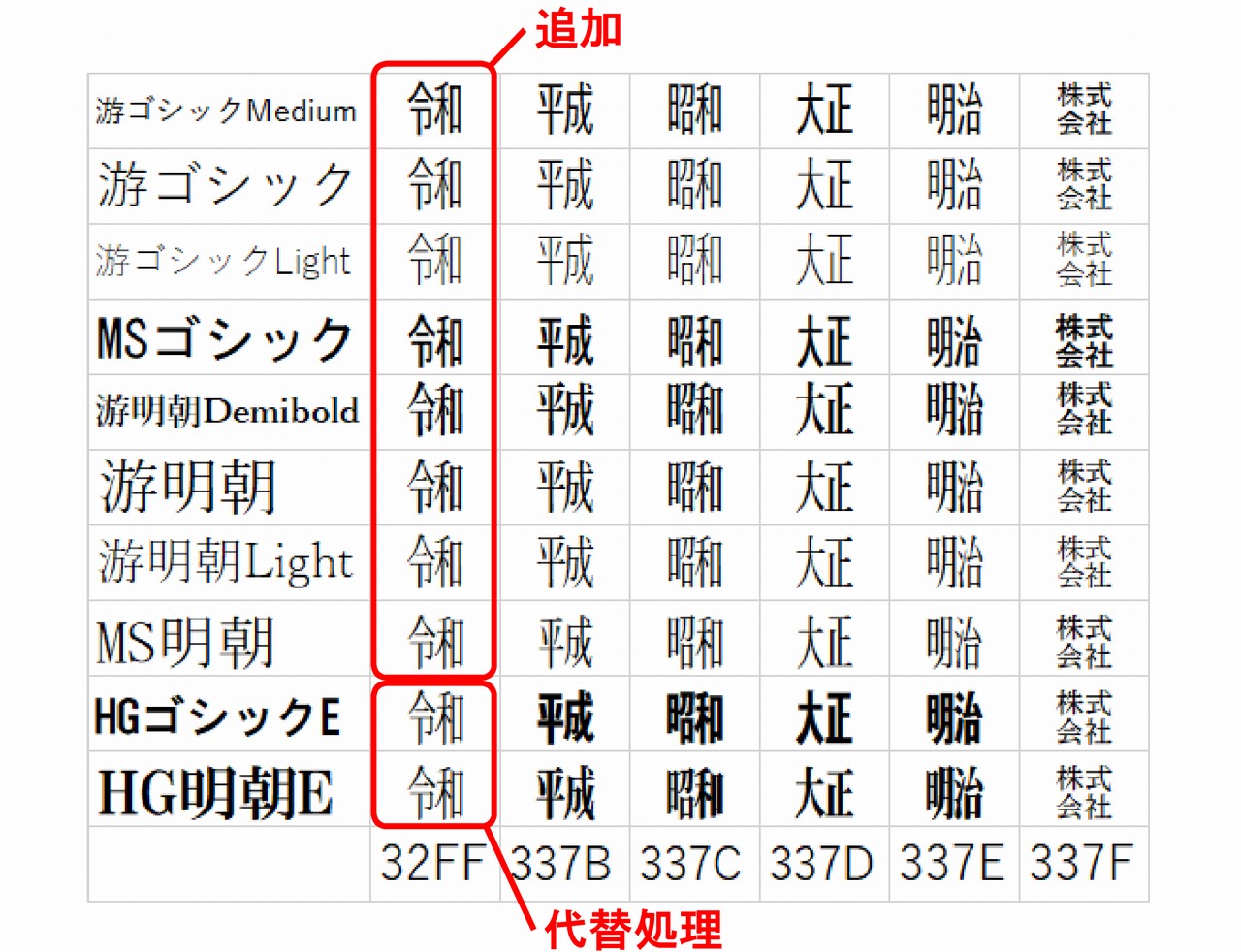
5.エクセルの表示形式の対応
エクセルの表示形式は、日付で[和暦]を選択すると2019年5月1日以降が「令和」での表示になります。
なお、「令和1年」を「令和元年」で表示するには、表示形式のユーザー定義で
[<=43585][$-ja-JP]ggge"年"m"月"d"日";[>=43831]ggge"年"m"月"d"日";ggg"元年"m"月"d"日"
を設定して使用します。
エクセルの表示形式の変更については、マイクロソフトのOfficeサポート「日本の年号変更と元年」(https://support.office.com/ja-jp/article/日本の元号変更と元年-c52091af-848d-481f-a861-26ae170f8dbd?ui=ja-JP&rs=ja-JP&ad=JP) に解説されています。