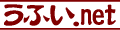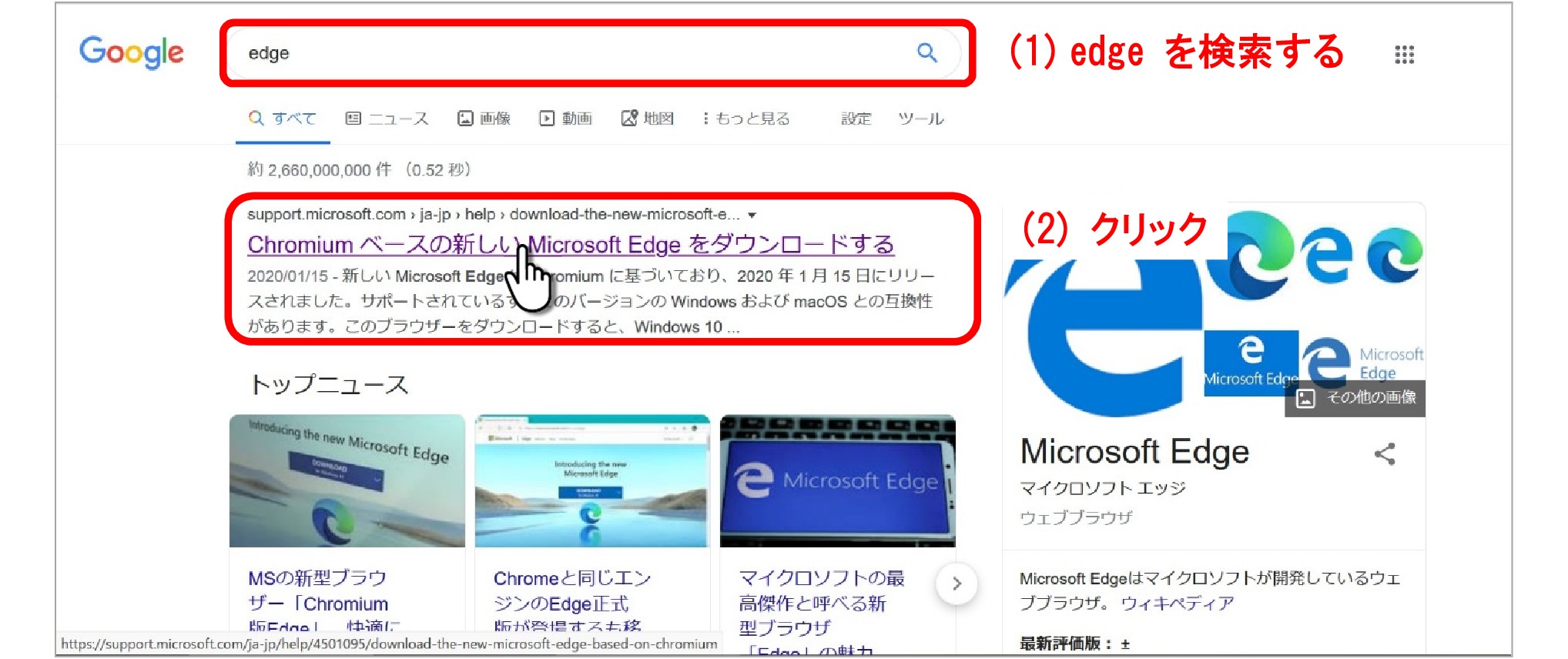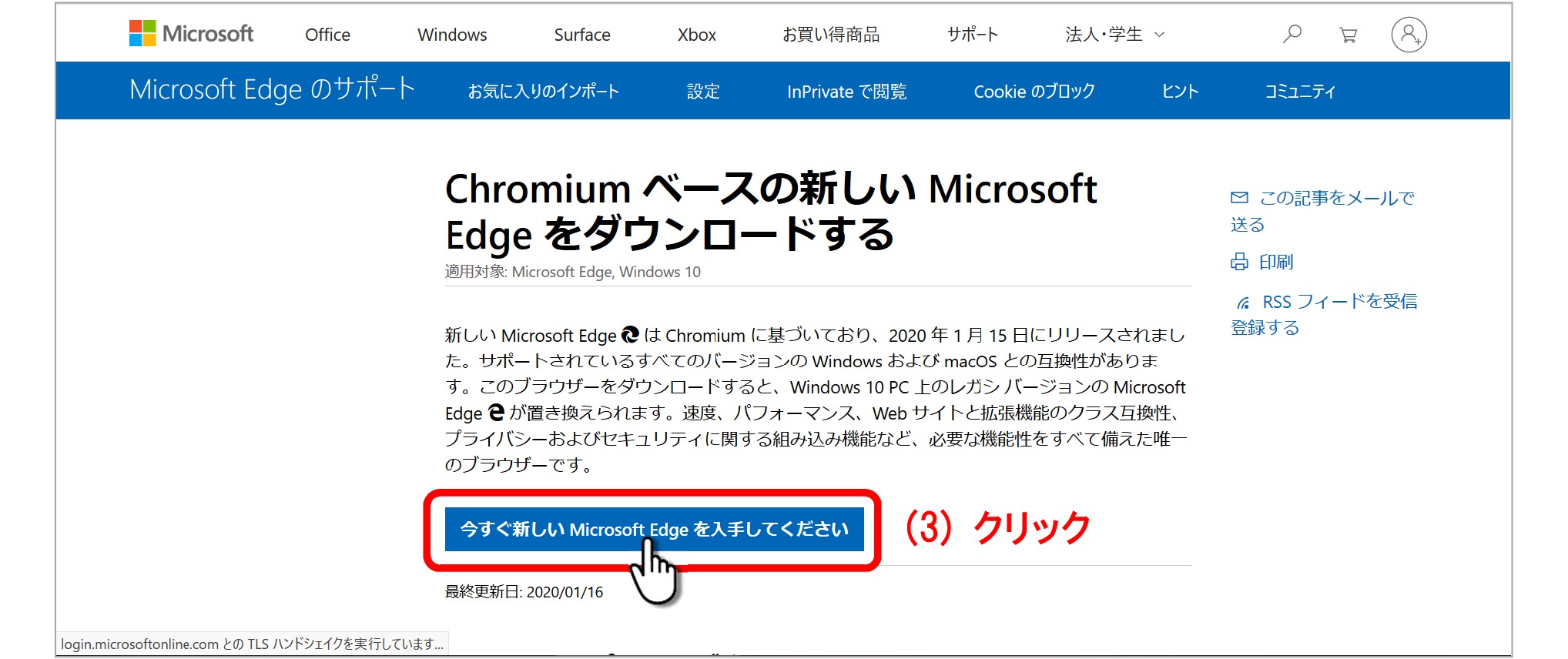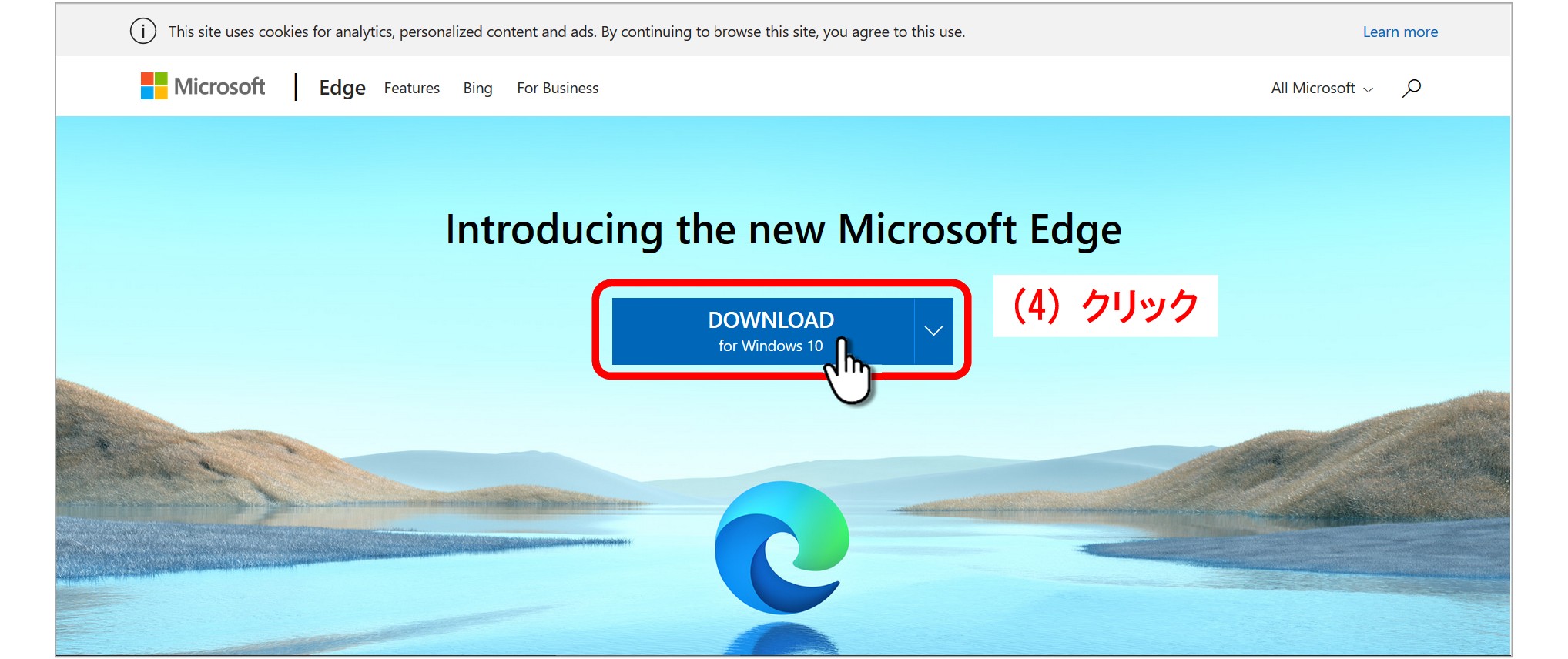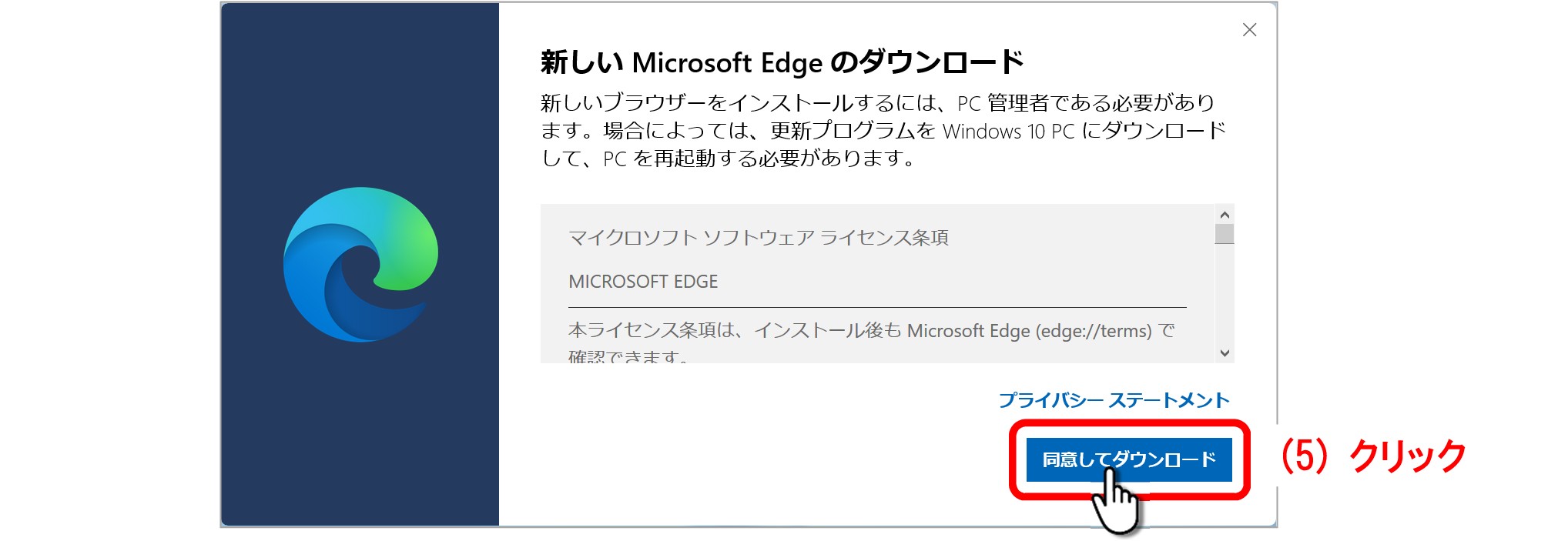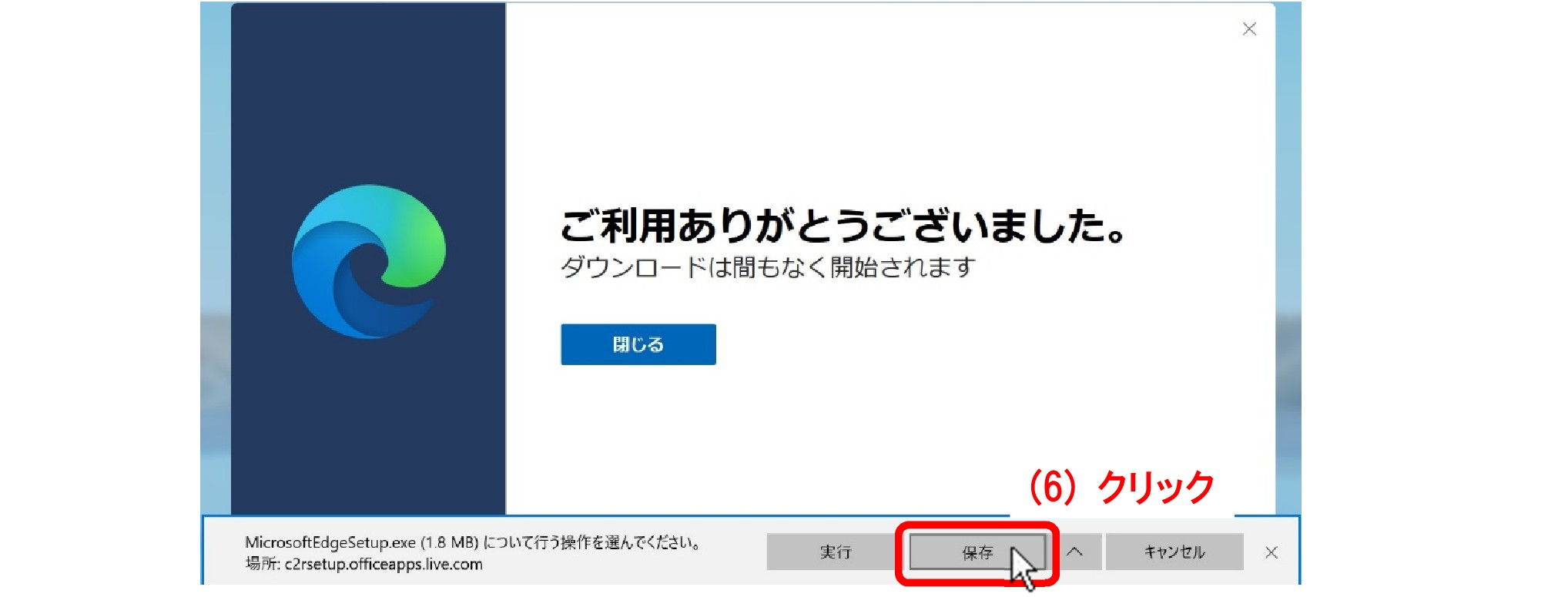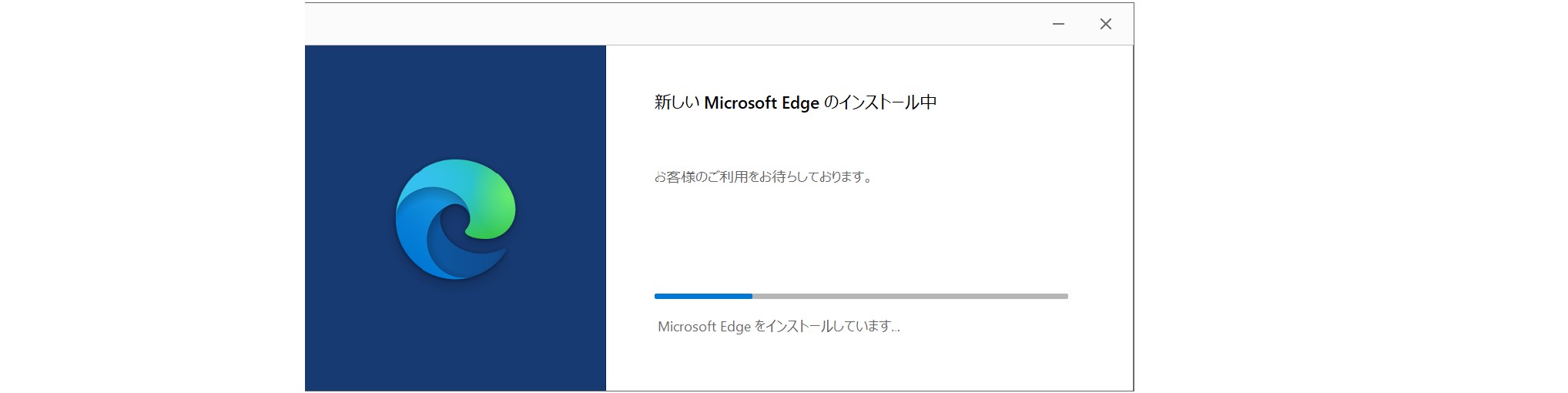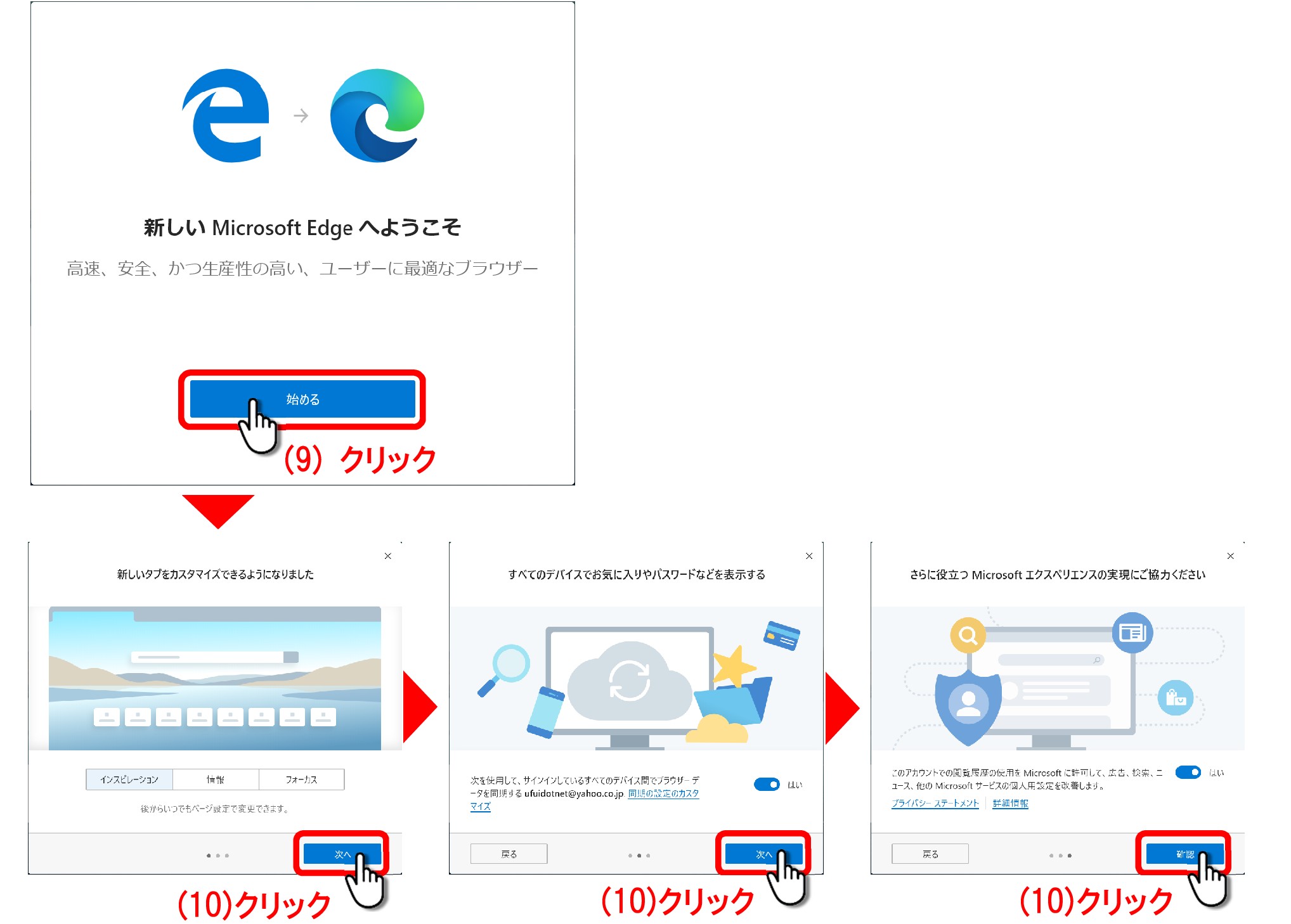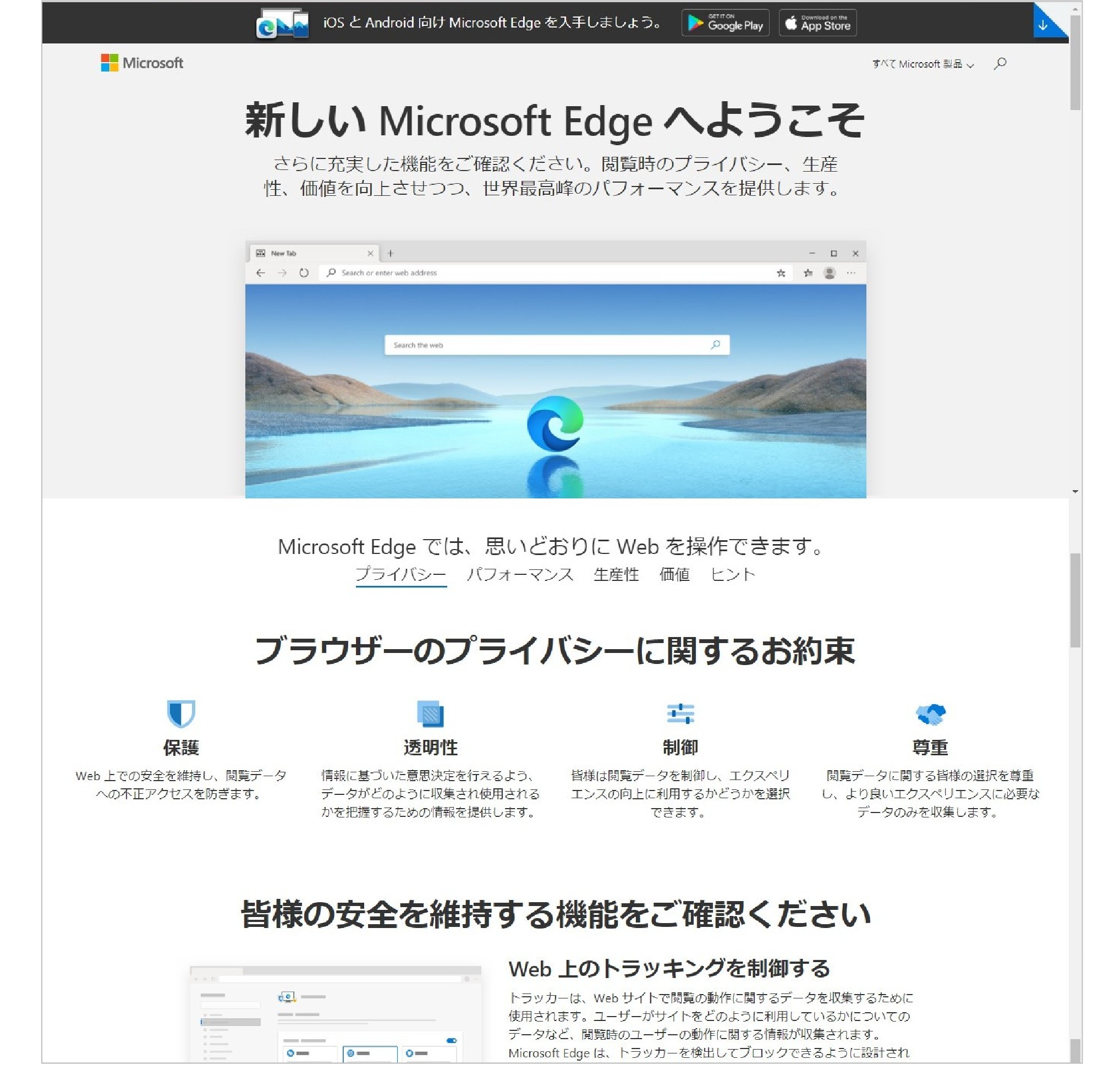新しいEdgeブラウザ Chromium Edge は2020年1月16日から日本でもインストールできるようになりました。
しかし、インストールすると現行のEdge は新しいEdge(Chromium Edge)へ置き換えられてしまいます。
Chromium Edge をアンインストールすると以前(現行)のEdge へ戻りますが、両方を共存したまま使いたいという場合には、以下の要領でレジストリを追加してからChromium Edgeをインストールすると現行のEdgeを残すことが出来ます。
(1) [スタートボタン] をクリック、
(2) スタートメニューの [Windows PowerShell] をクリックして展開し、
(3) [Windows PowerShell] を右クリック、
(4) [管理者として実行する] をクリックして起動します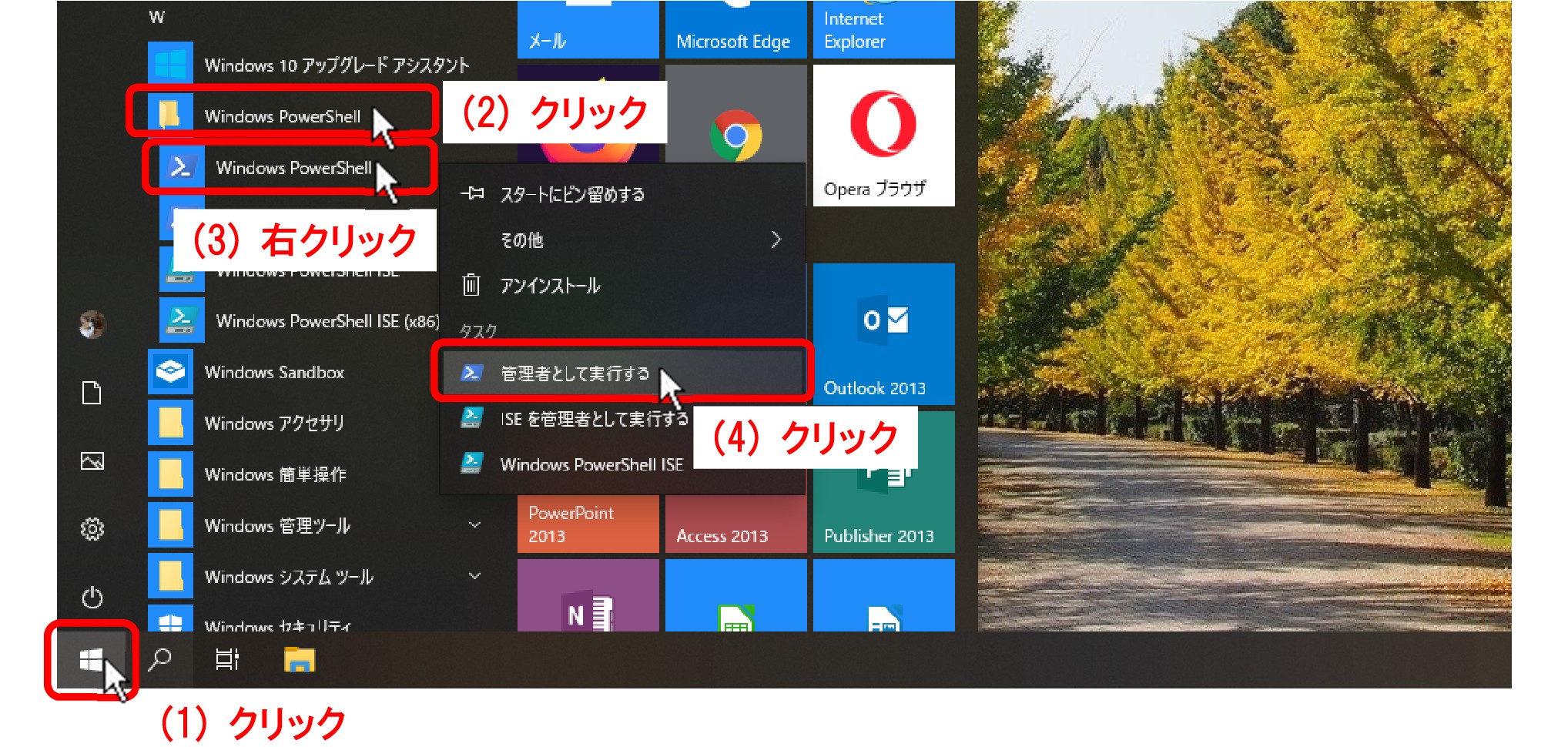
Windows PowerShell が起動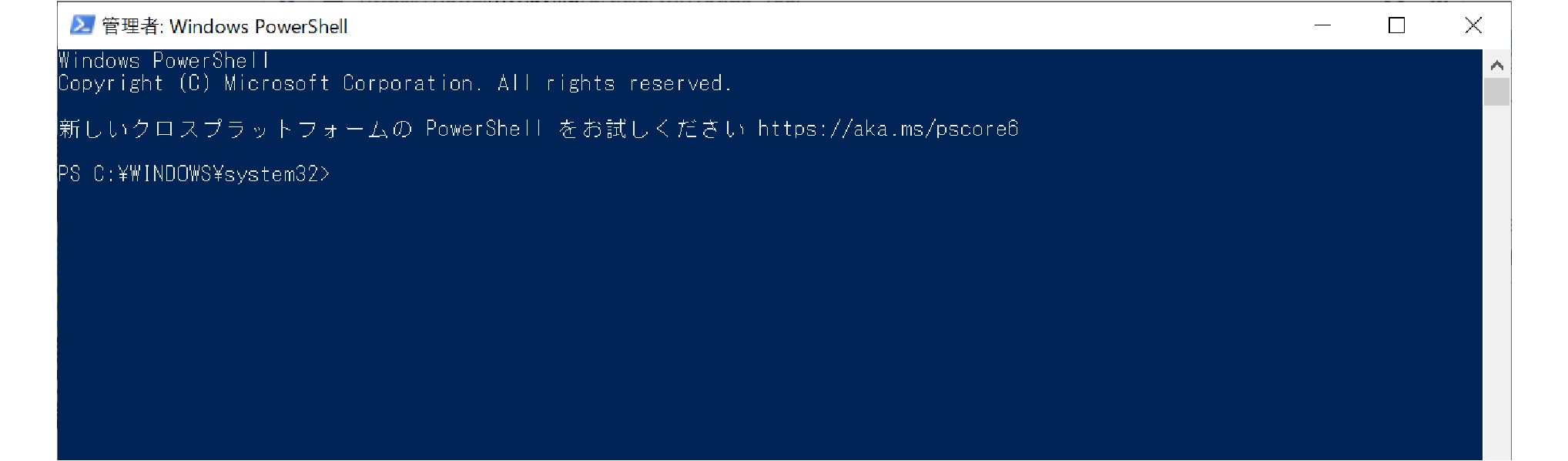
(5) コマンドラインに以下の通りキー入力し、 [Enter] キーを押します
reg add HKLM\SOFTWARE\Policies\Microsoft\EdgeUpdate /t REG_DWORD /v Allowsxs /d 1 /f
(6)「この操作を正しく終了しました。」の表示が出ればOK(レジストリへの追加が完了)です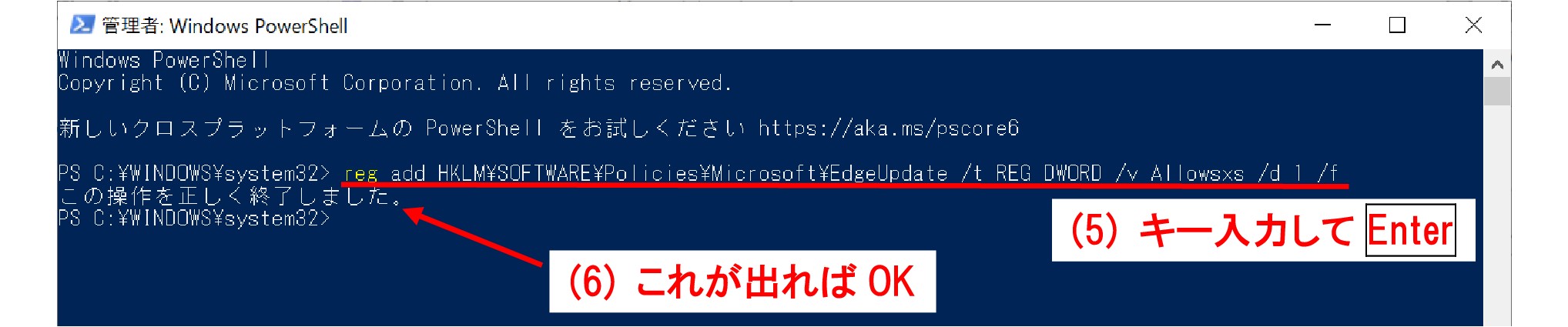
(7) コマンドラインに exit をキー入力して [Enter] するか、[ × ] をクリックしてWindows PowerShellを終了(閉じ)します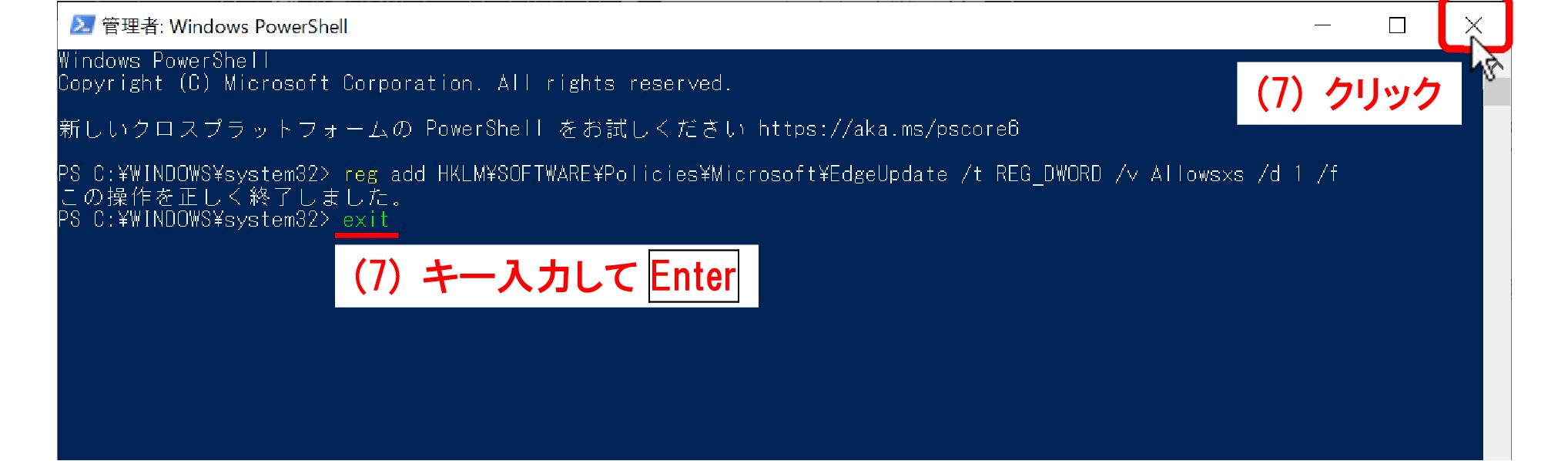
※ レジストリの書き換え操作〔(1)~(7)〕に今回はWindows PowerShell を使用しましたが、「コマンドプロンプト(管理者として実行)」でも同様に出来ます。
また、「レジストリエディタ」でレジストリの追加と設定操作を行っても出来ます。
(8) 追加されたレジストリをレジストリエディタで見ると、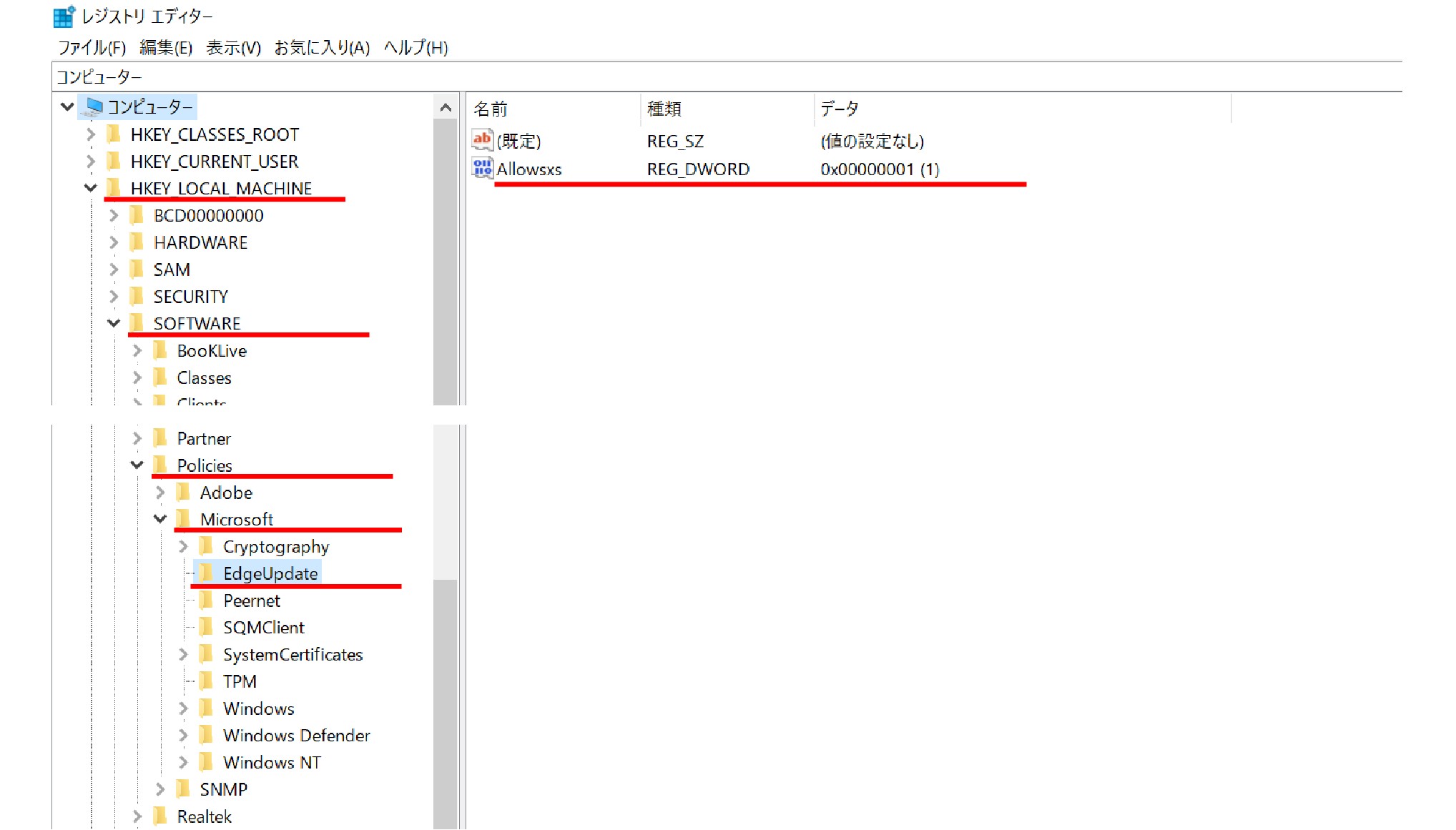
(9) レジストリ追加後にChromium Edgeをインストールすると、従来のEdgeは「Edge レガシ」の表示で残ります。
従来のEdgeも今まで通り使用できますが、サポートは打ち切られるので継続して使用することは推奨されませんね。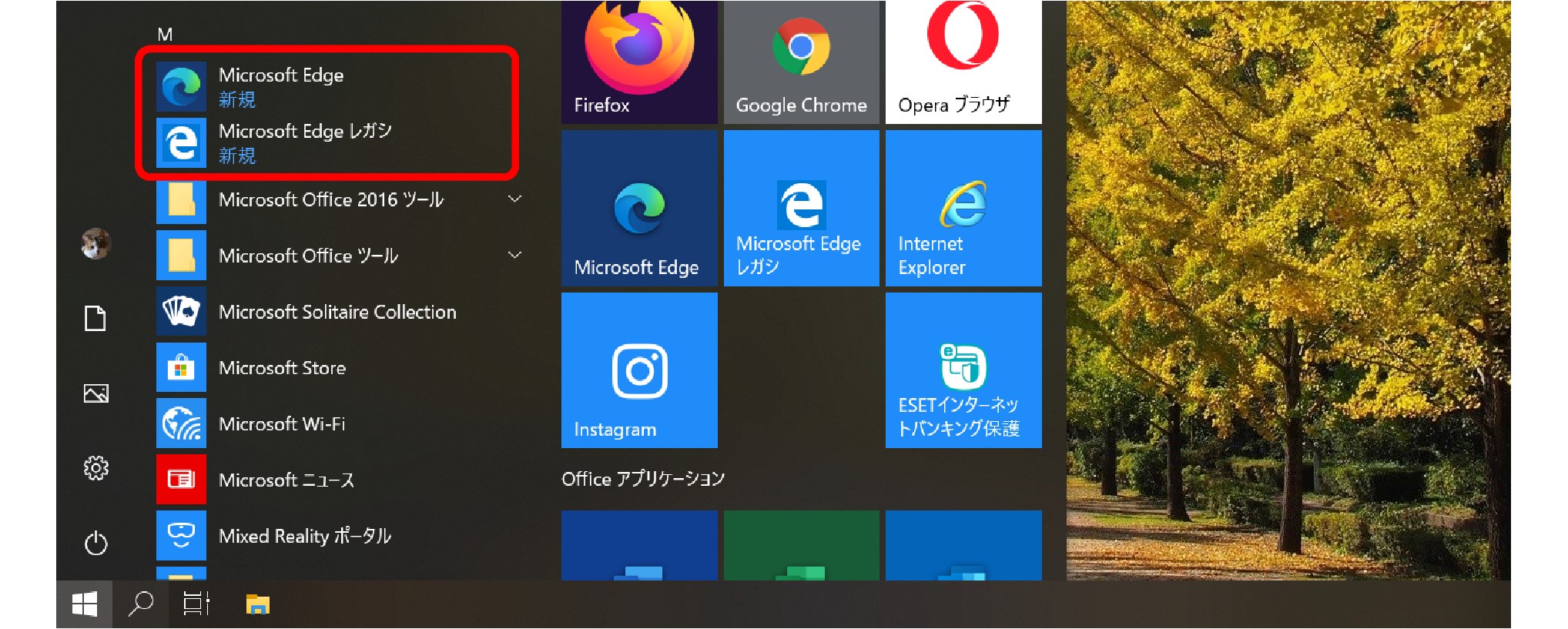
参考資料
マイナビニュース Windows 10ミニTips 第468回 新旧のMicrosoft Edgeを共存させる
https://news.mynavi.jp/article/win10tips-468/