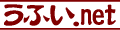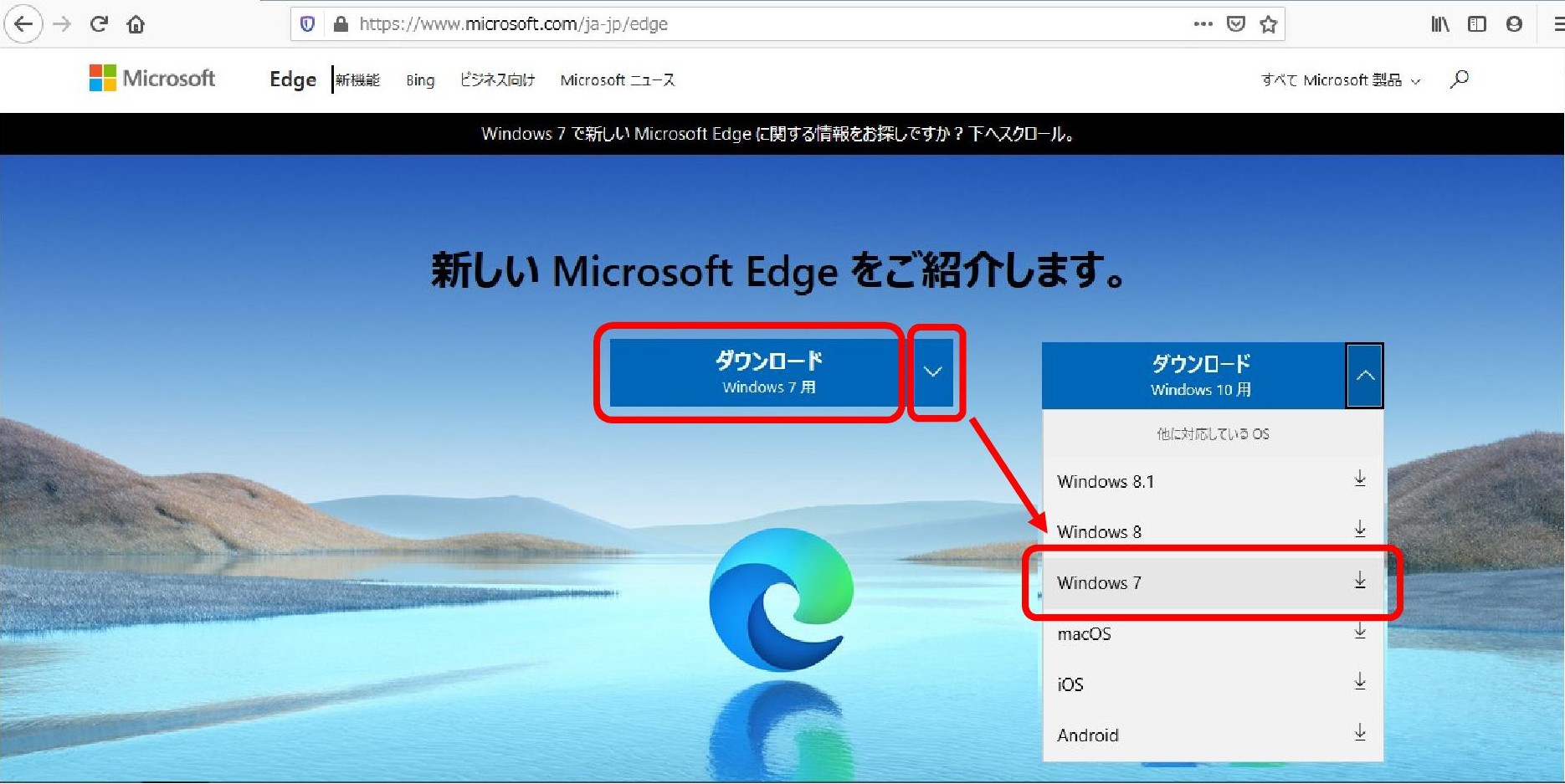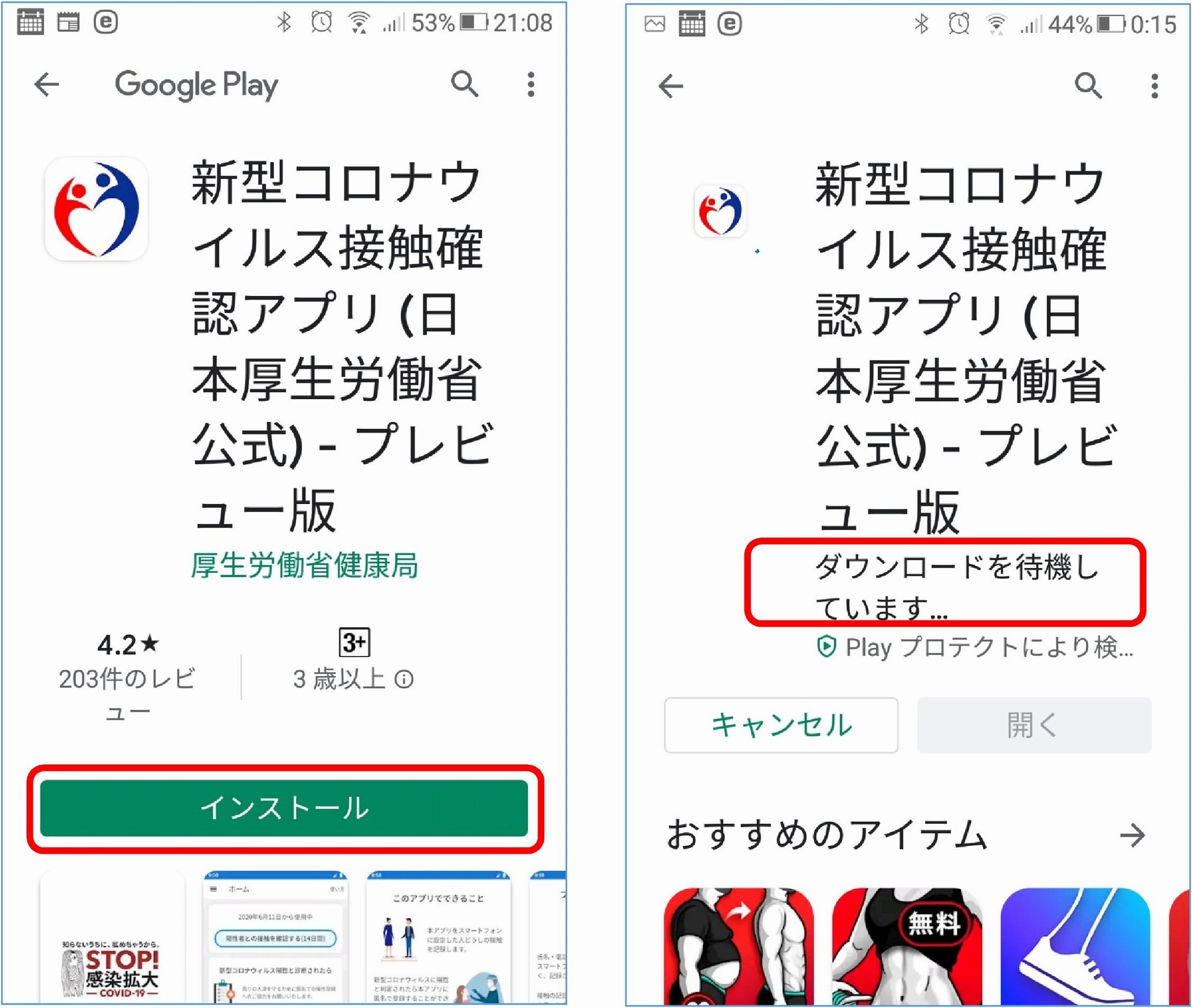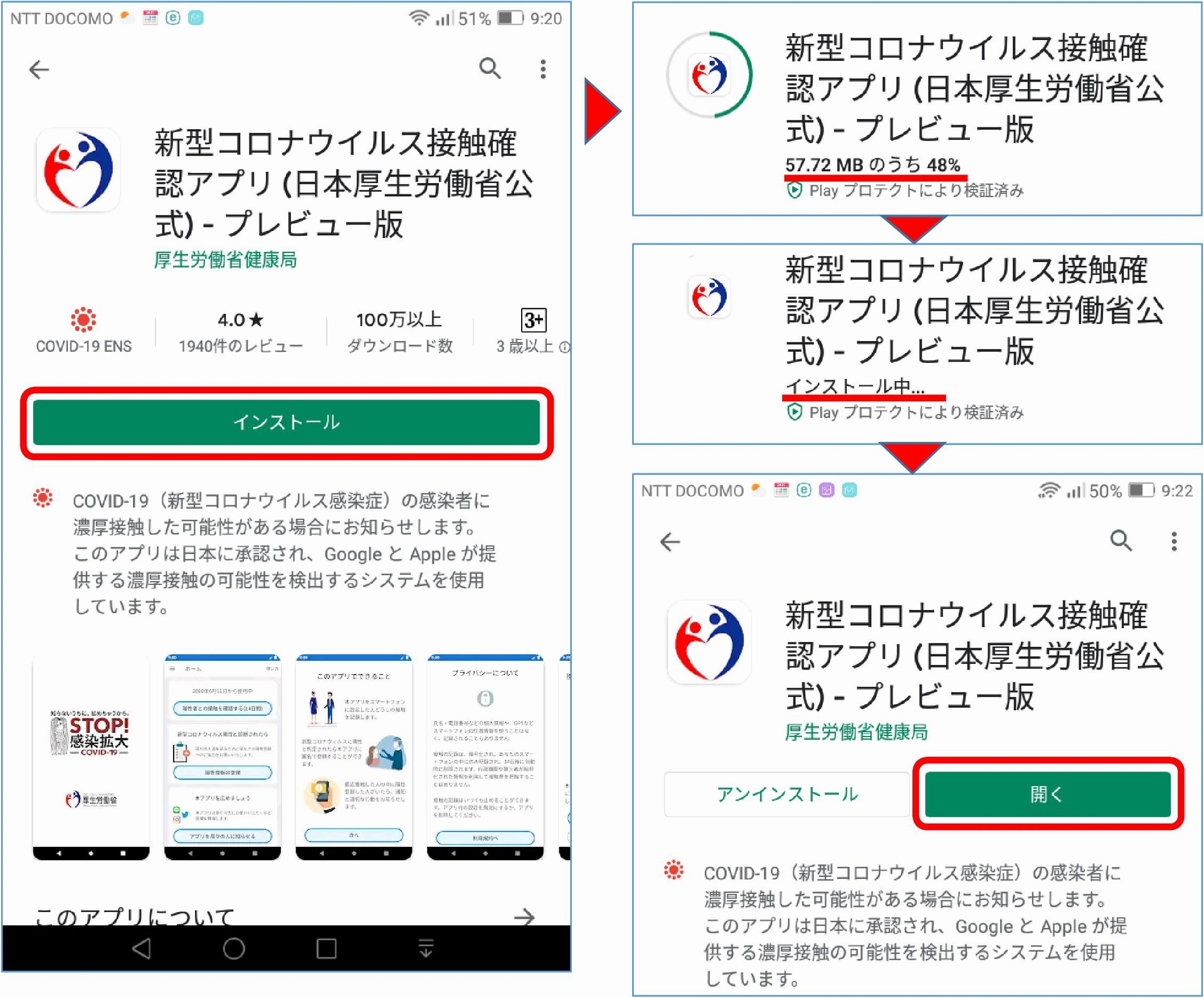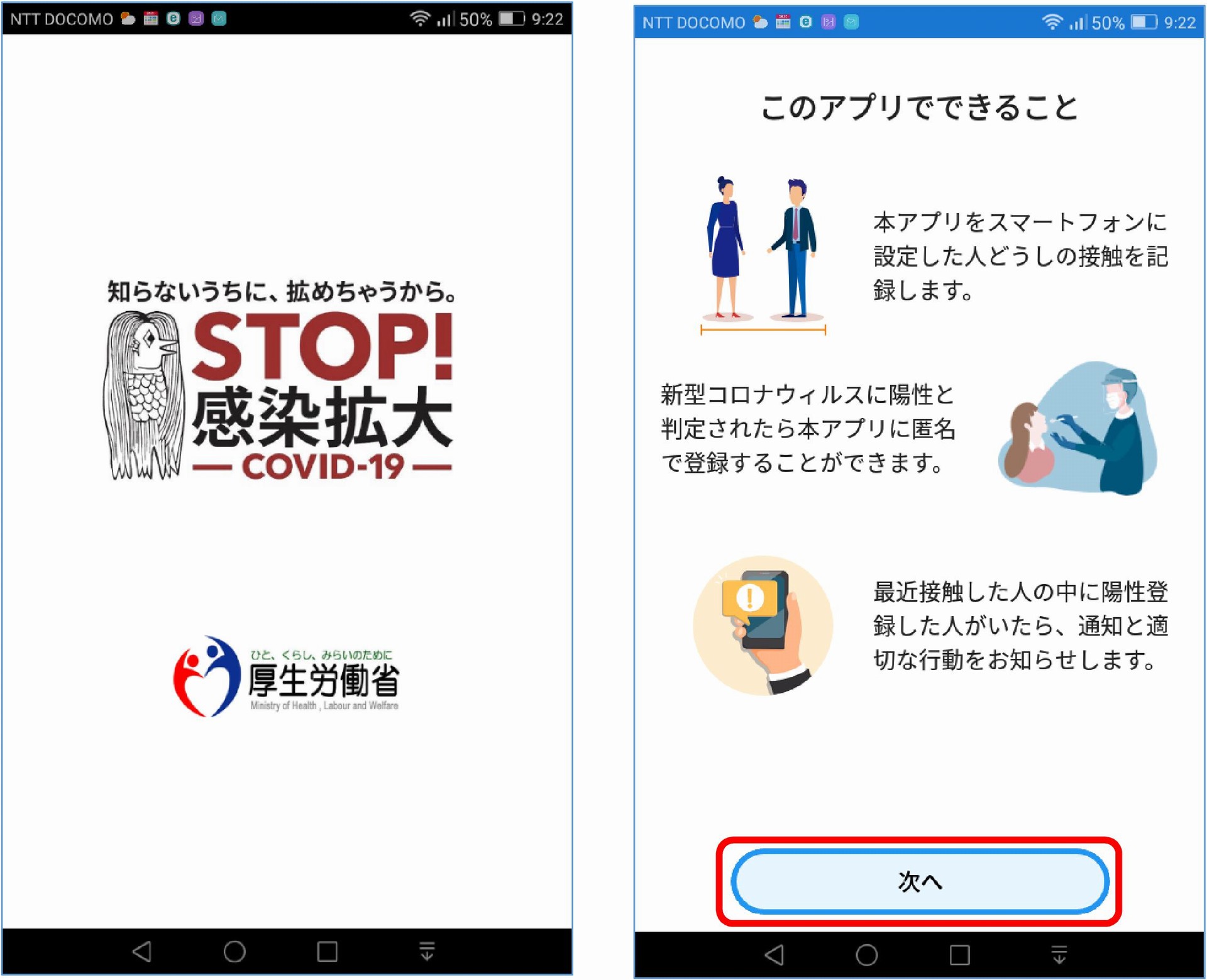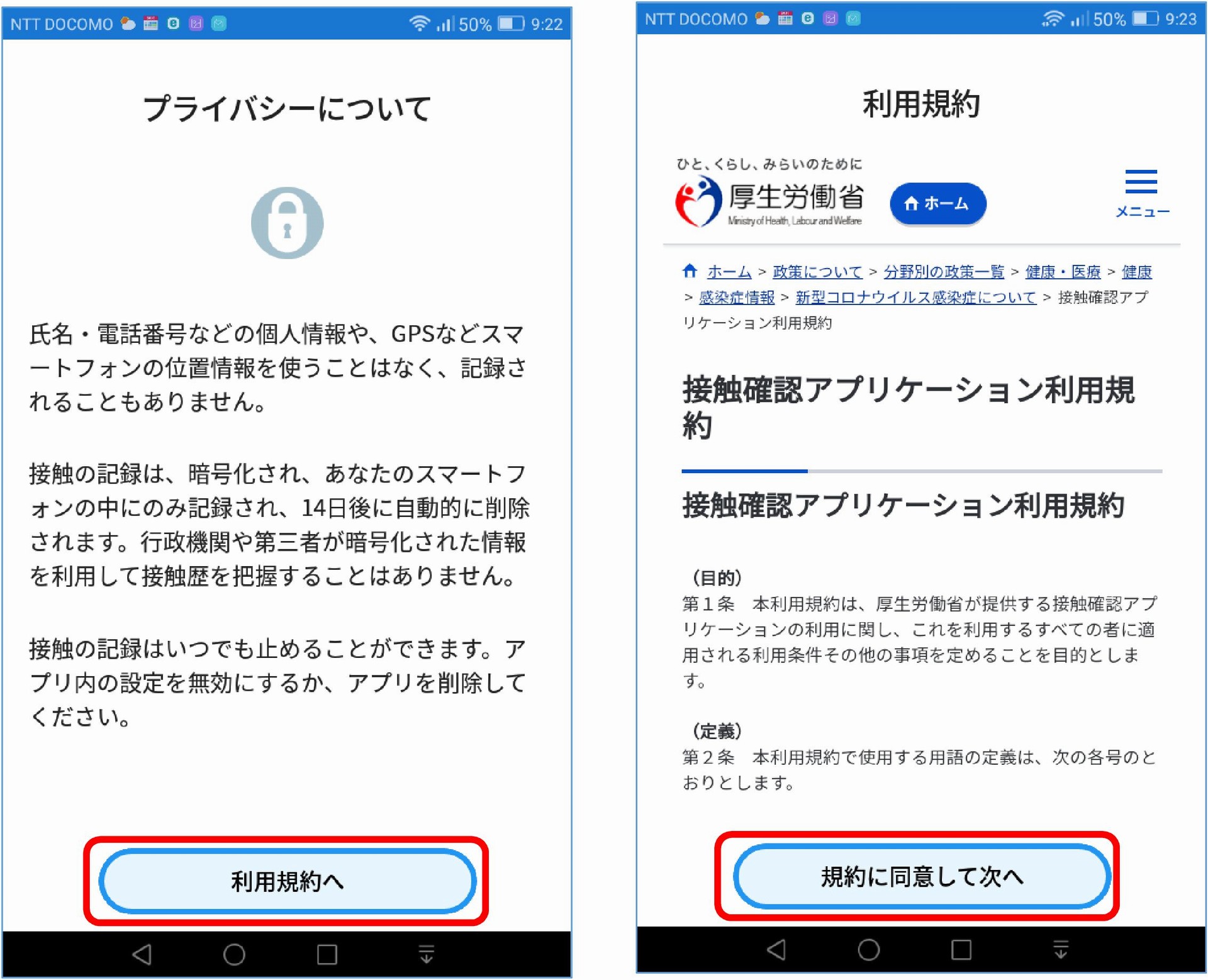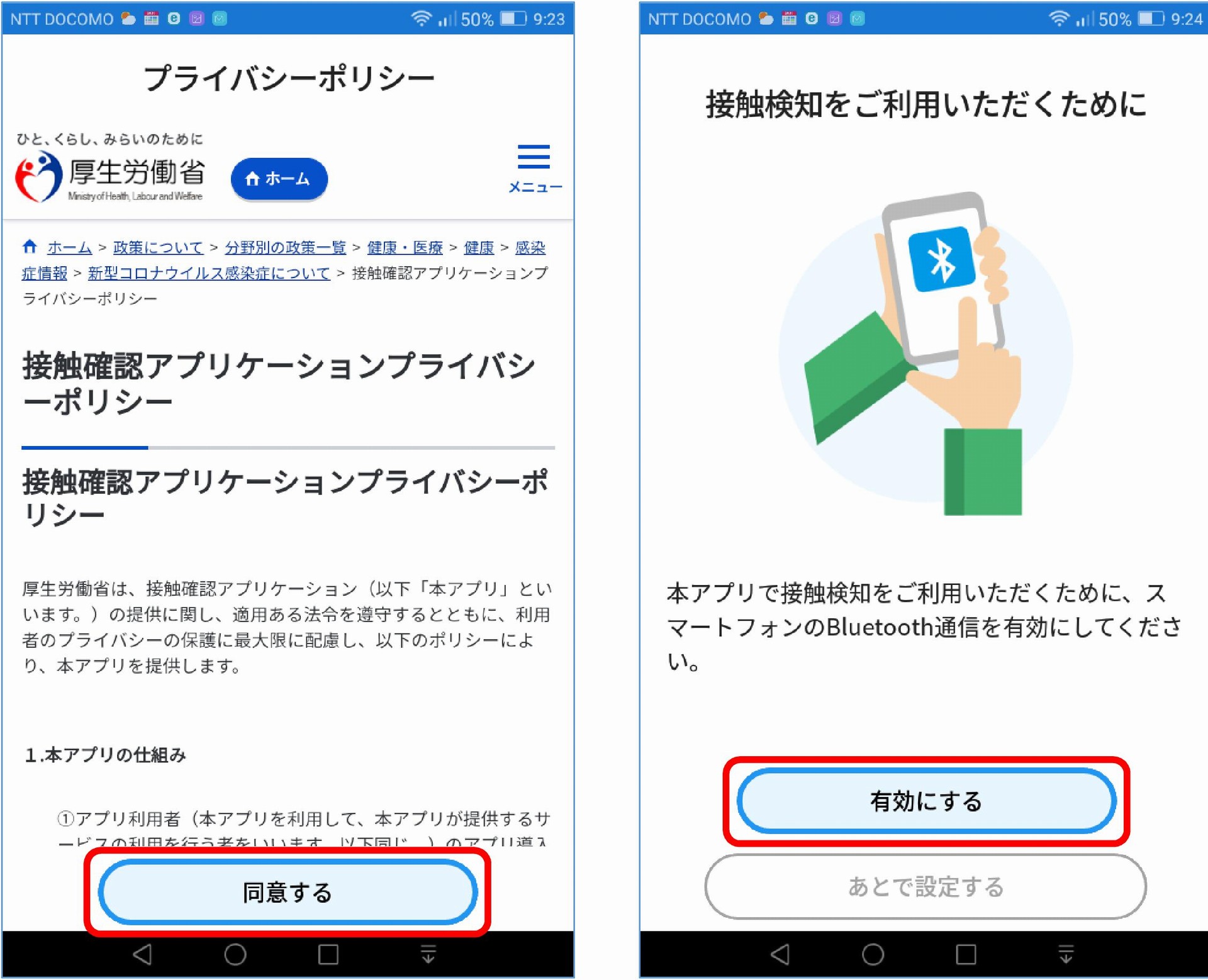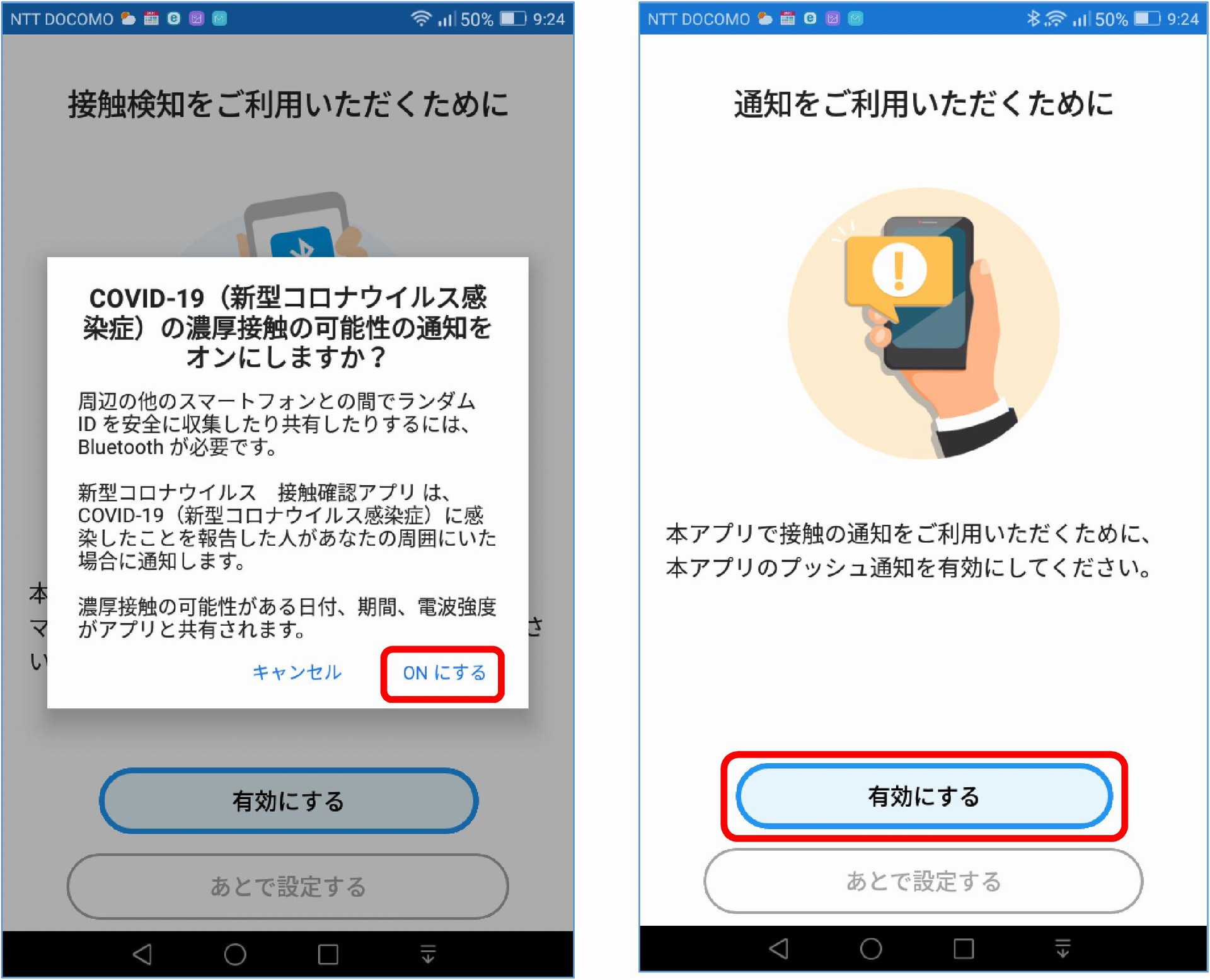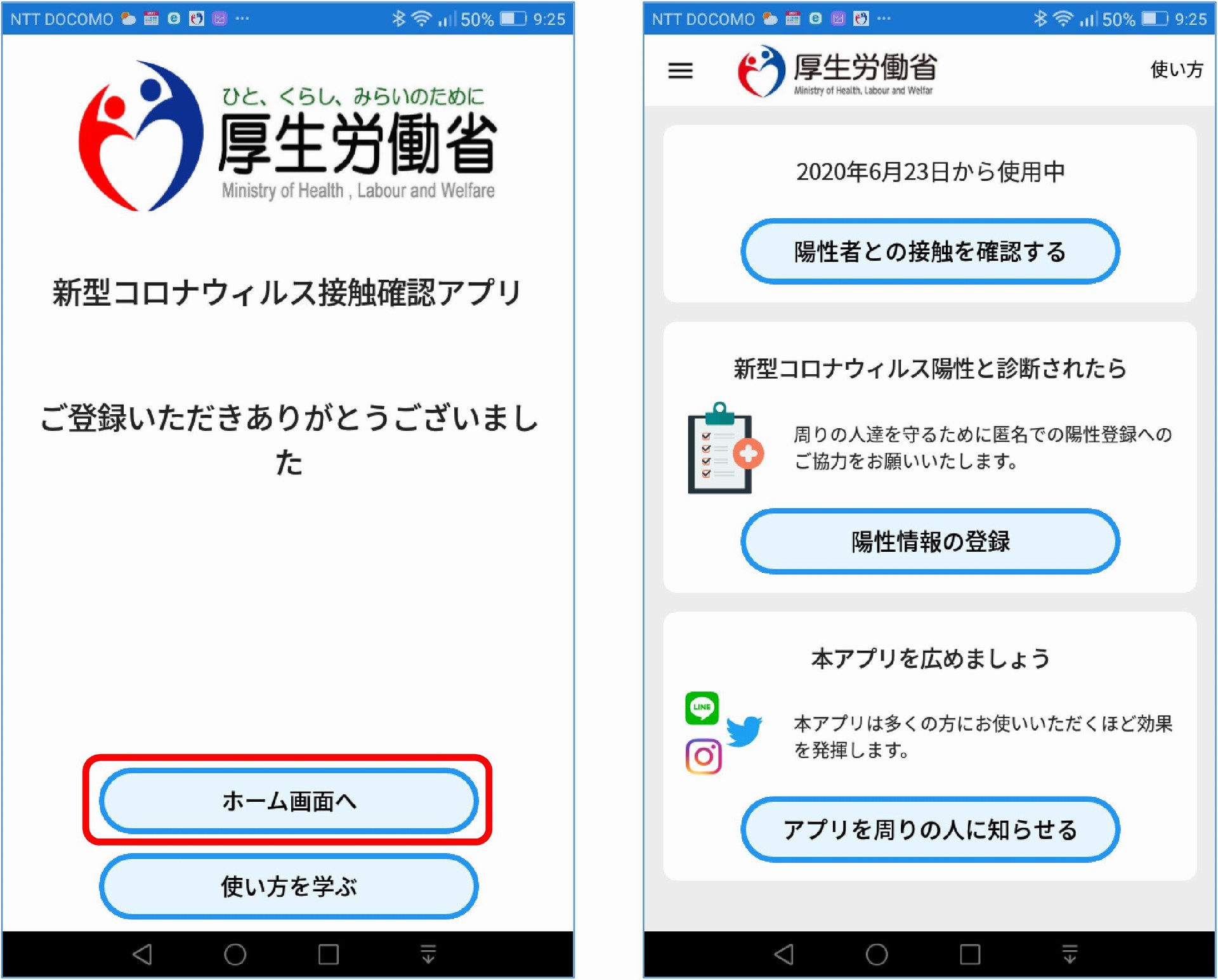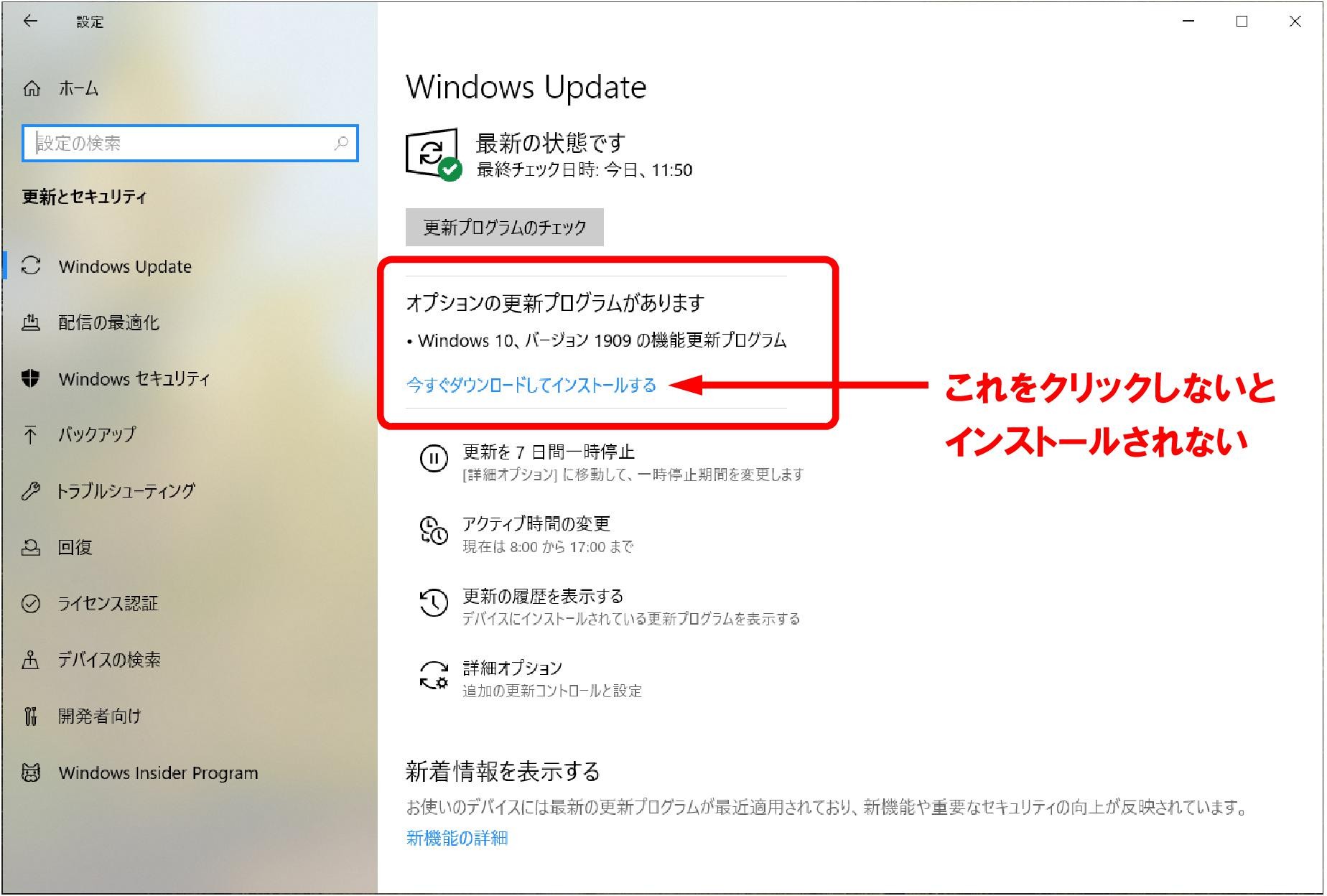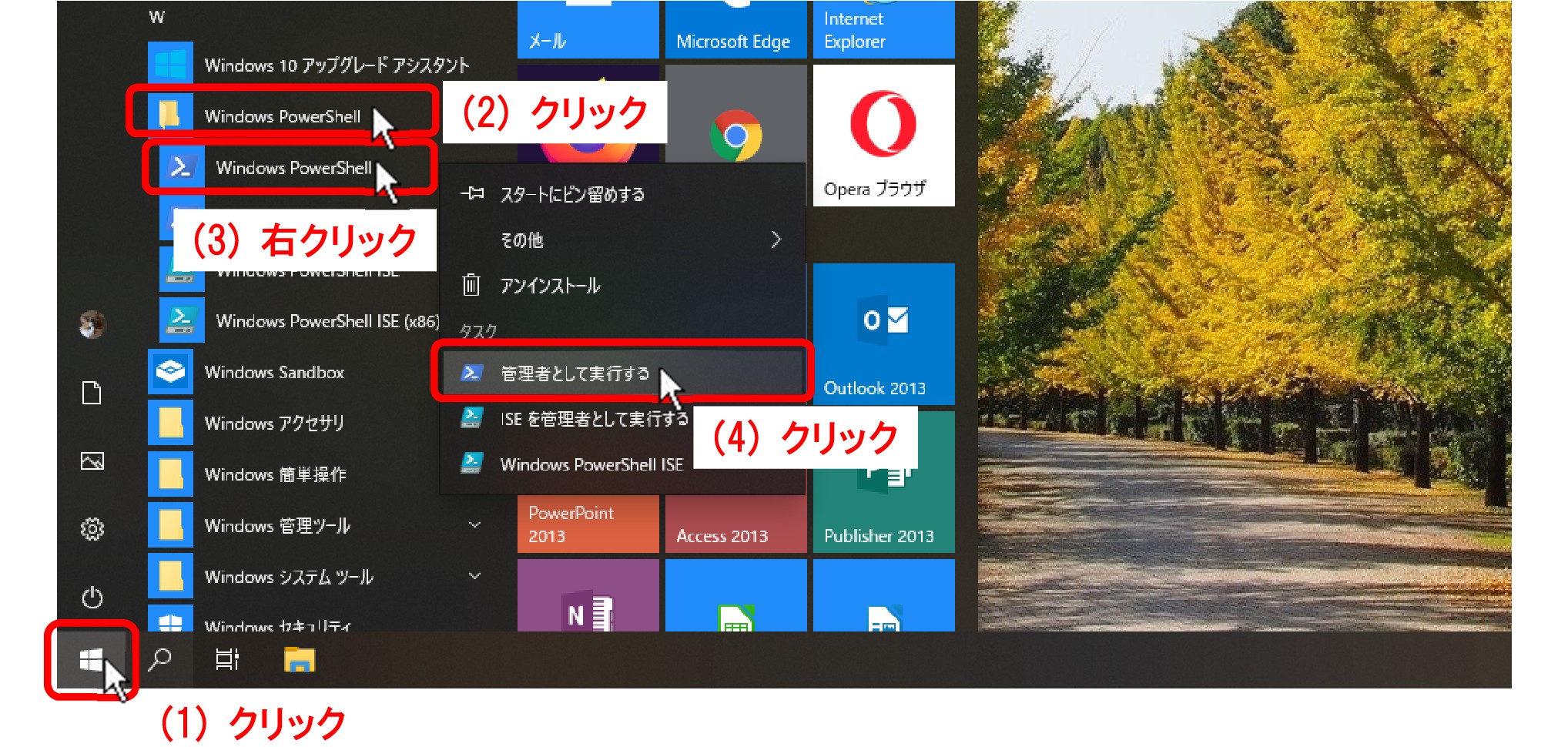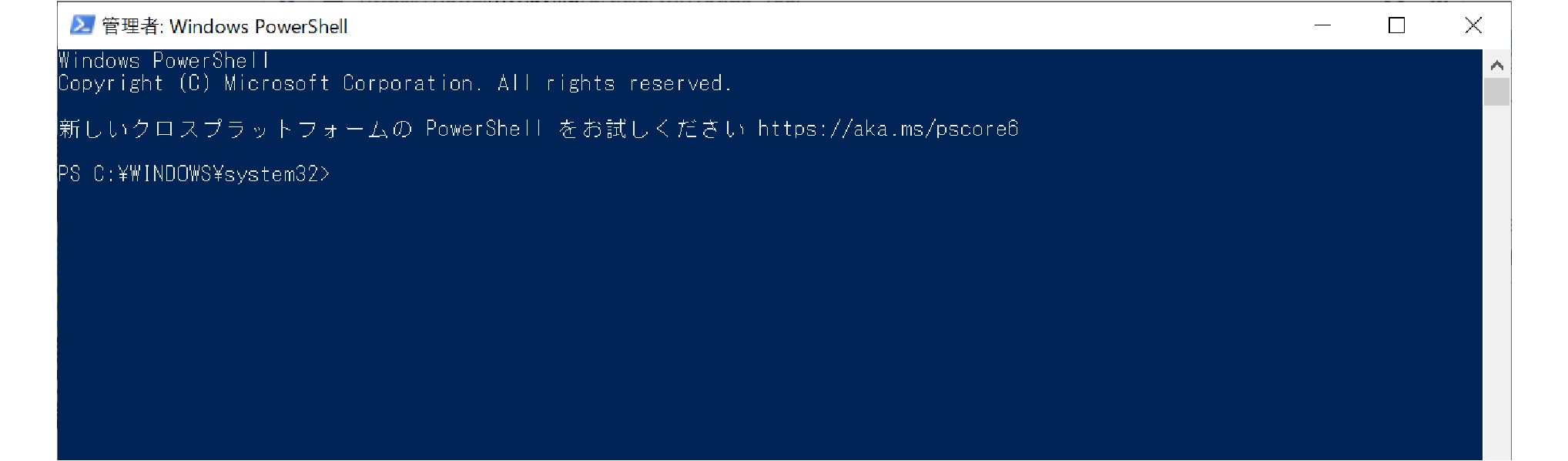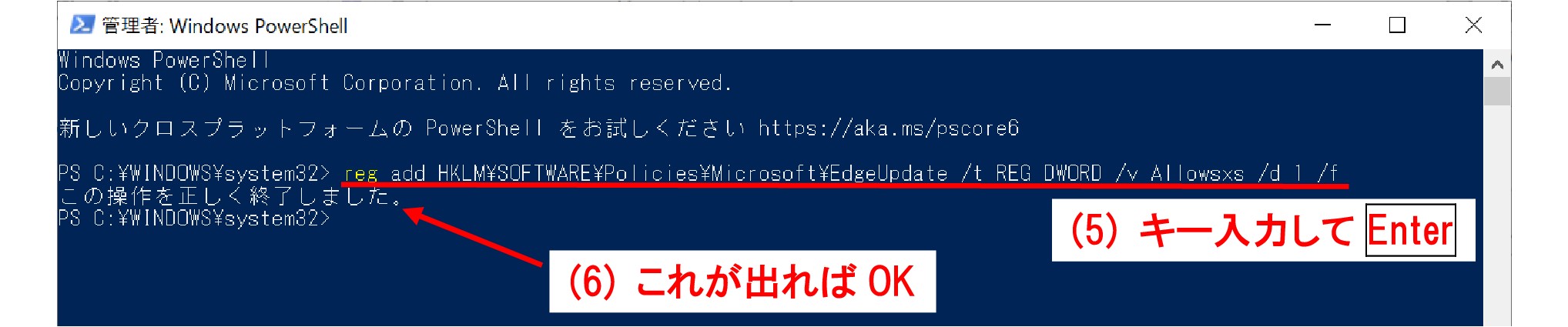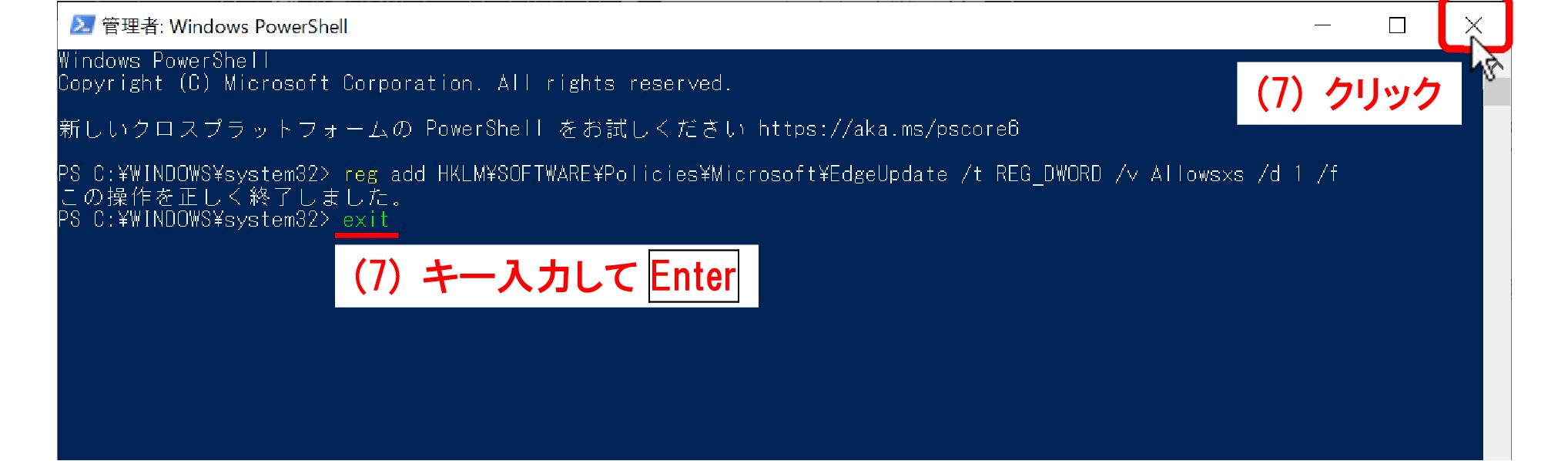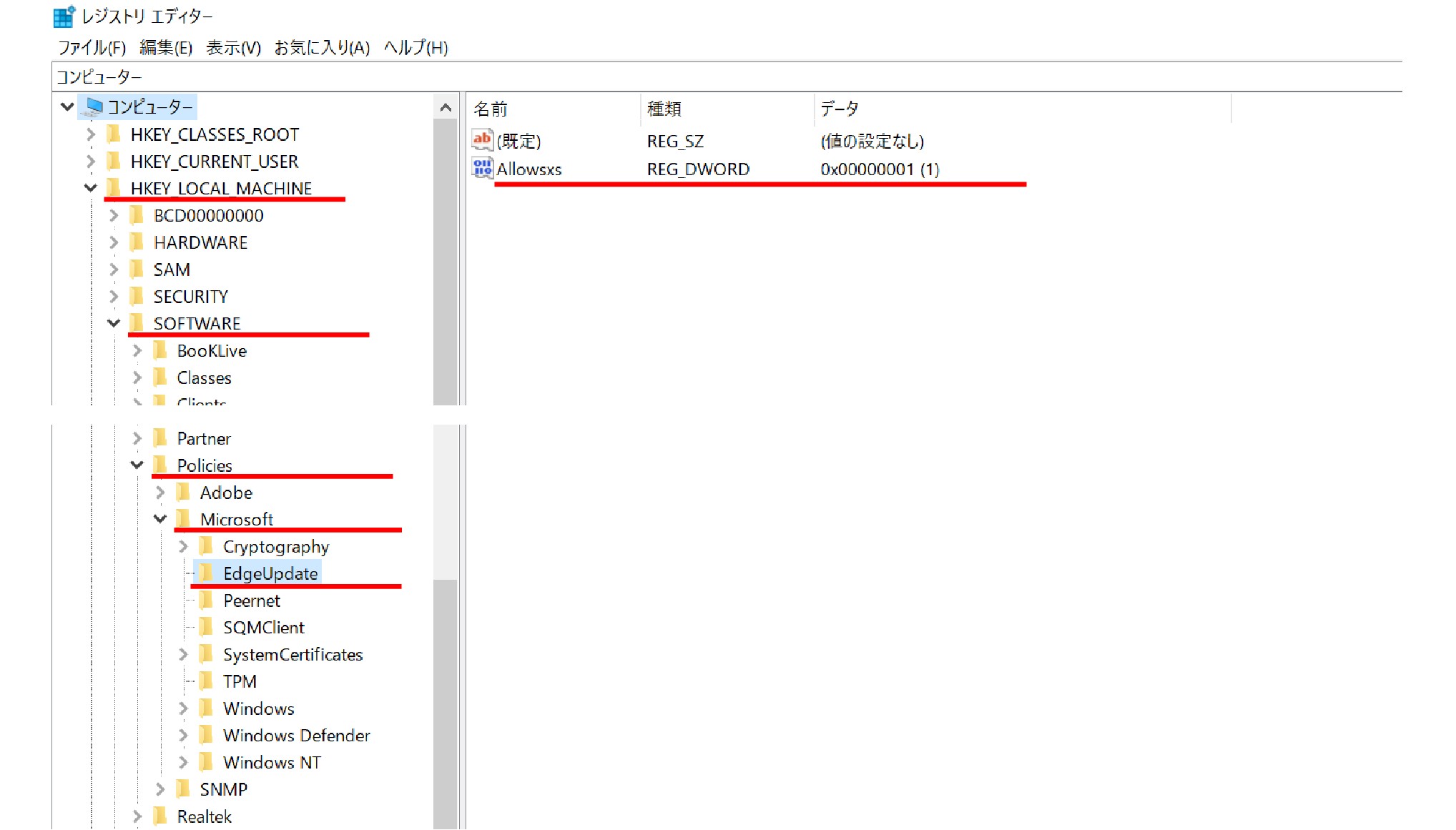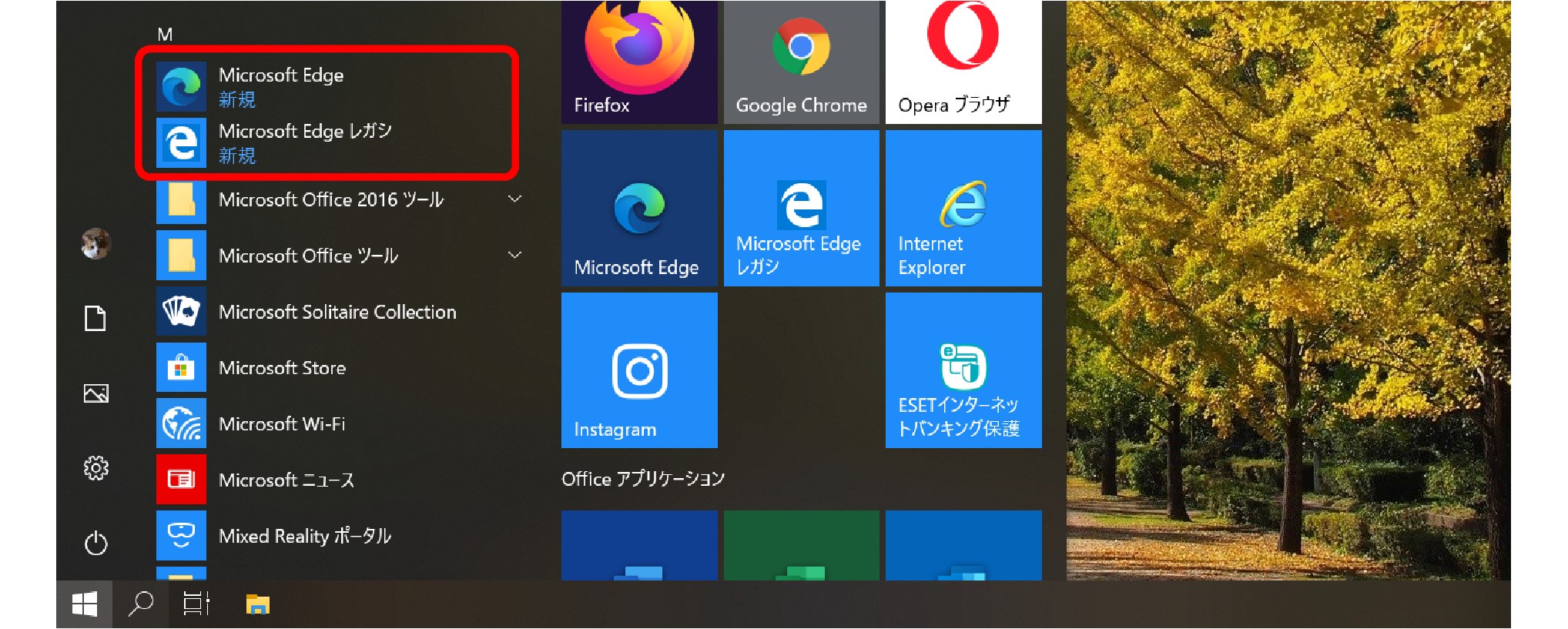2017年で中止にしていましたufui.netで作成したMicrosoft IME用の郵便番号辞書、2年半振りに再開しました。
郵便番号辞書はMicrosoft IMEのシステム辞書として提供されています。
IMEのプロパティから詳細設定でチェックを入れると有効になり使用できるようになります。
日本語入力状態[あ]で郵便番号7桁を入力して変換すると、住所に変換されるという変換辞書で、使っている方も多いと思います。
339-0056 →[変換]→ 埼玉県さいたま市岩槻区加倉
という風に都道府県名付の住所に変換されます。
標準の郵便番号辞書、いくつか使いにくいところがあります。
(1)都道府県名が付かない住所には変換できない。
(2)辞書の更新が年1回で、古いIME用は更新されない。
これらを解消すべく、作ったのが「Ufuidotnet IME用郵便番号辞書」です。
2006年から2017年まで130回にわたって更新をしていましたが、諸般の事情で2017年11月で更新が中断していましたので、公開もやめていました。
このたび、2年半ぶりに最新版にデータの更新が完了しましたので、公開することにしました。
(1)に対しては、以前同様、都道府県名付と都道府県名無の2種類の辞書があります。
(2)については、出来るだけ滞りなく更新していきたいと思っております。
以前と違う部分もあります。
[1] 以前の辞書では、IMEver15・2012用、IME2010用、IME2007用、IMEver10・2003・2002用、IME2000・98用の完成辞書を公開していましたが、今回は完成辞書はIMEver15・2012用のみです。
[2] その他のIME用については作成用テキストデータを公開しましたので、それぞれのIMEに付属の「ユーザー辞書ツール」を使いシステム辞書を作成していただけます。「ユーザー辞書ツール」を使ったシステム辞書の作成の要領書も公開していますので、必要な方はご利用ください。
Ufuidotnet IME用郵便番号辞書のページURL
Ufuidotnet IME用郵便番号辞書