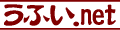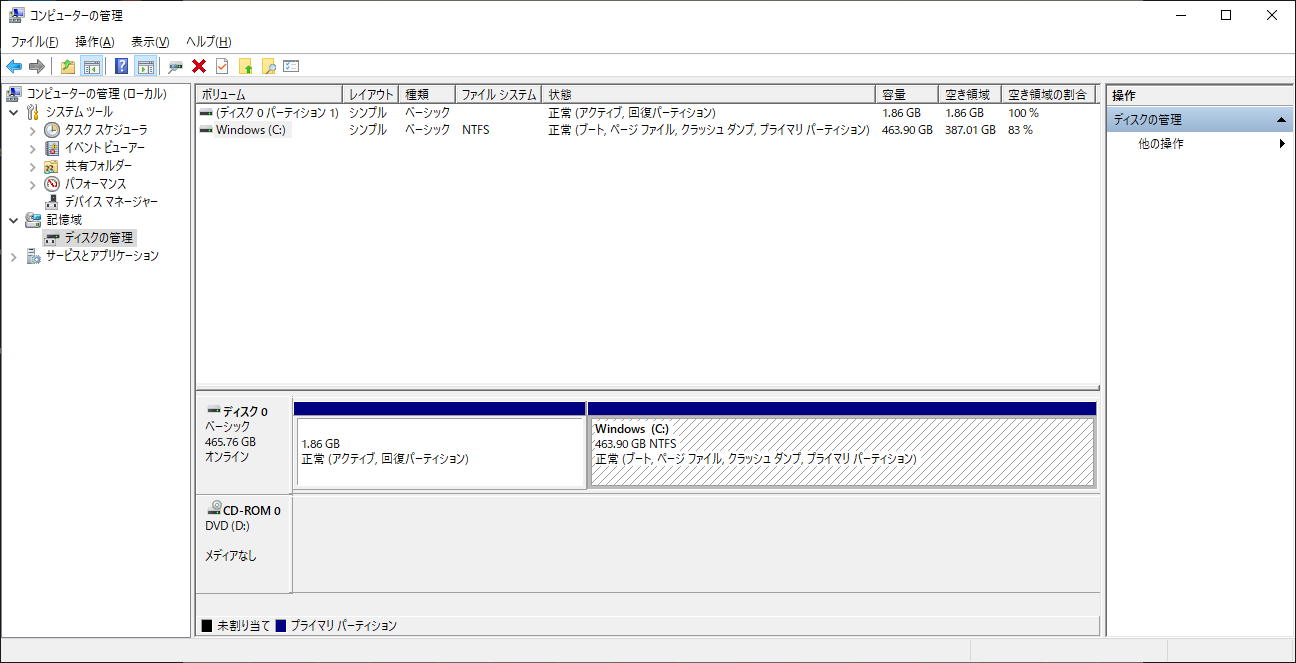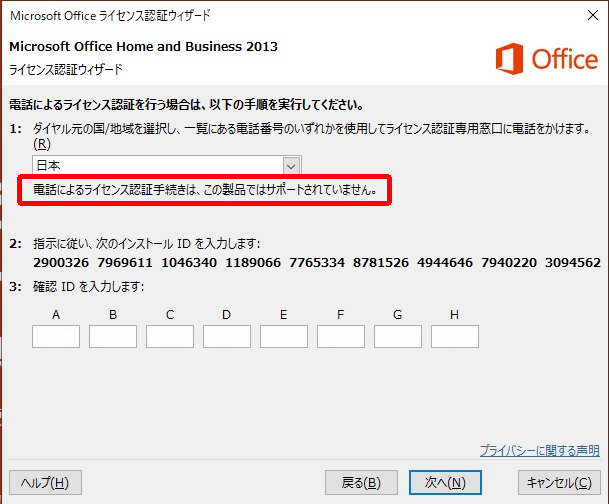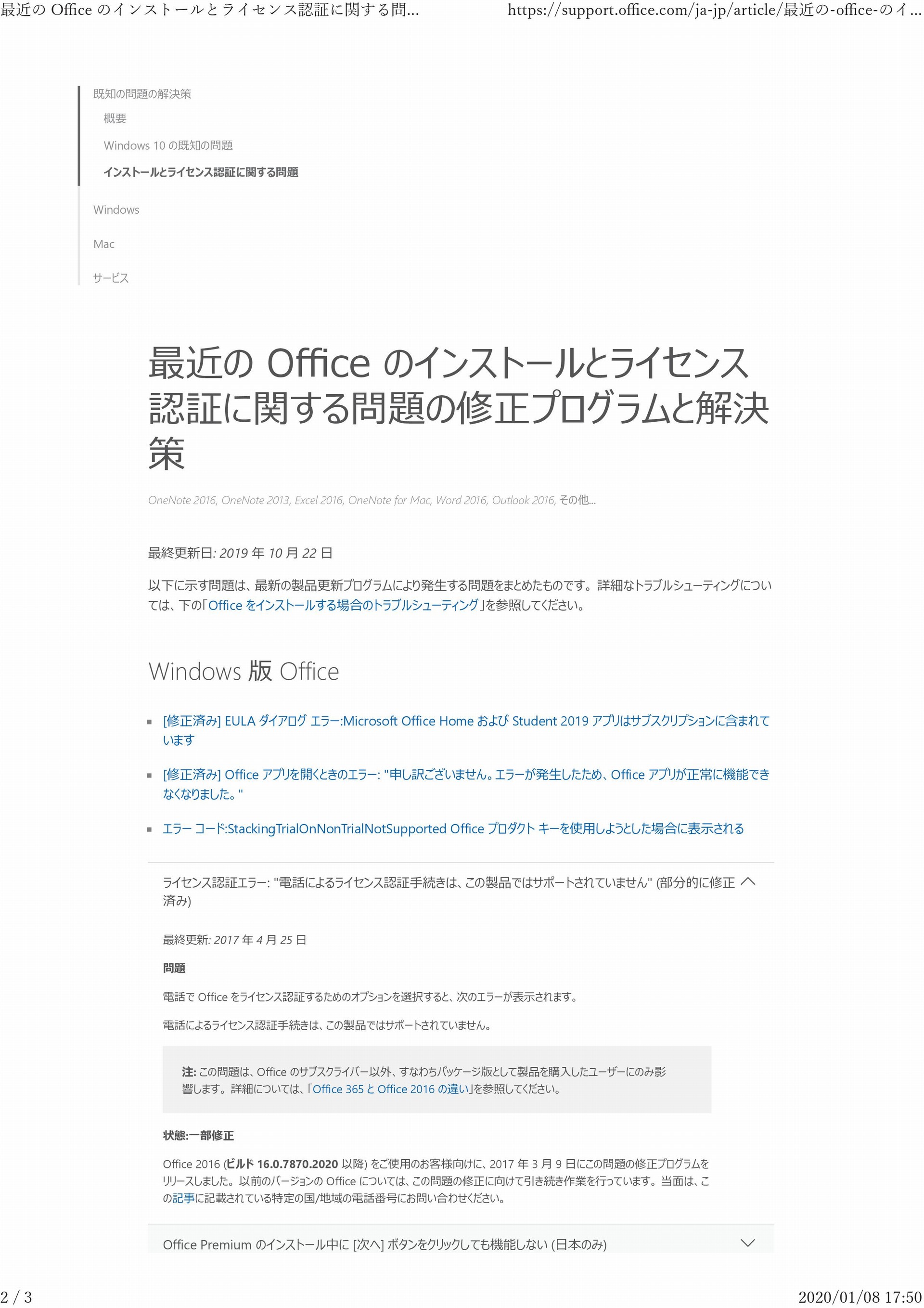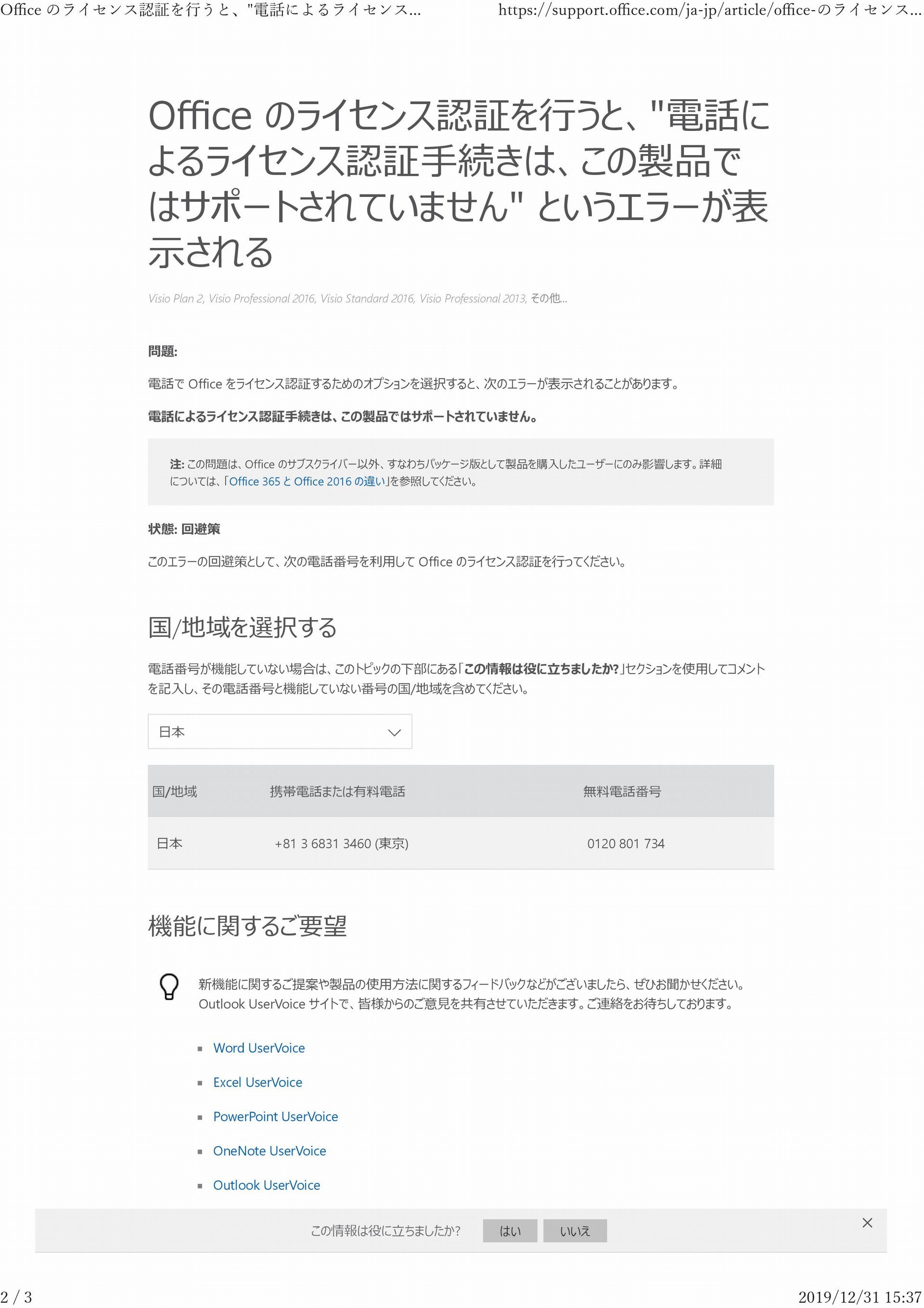新しいEdgeブラウザ Chromium Edge は2020年1月16日から日本でもインストールできるようになりました。
しかし日本では、2月から3月にかけて確定申告の時期となっていて、e-taxの確定申告書作成コーナーを利用される方の便宜を考慮して、4月以降Chromium Edgeへの自動切り替えが実施されるようです。
というのも、e-taxの確定申告書作成コーナーのシステムがChromium Edgeに対応していないことに起因しているそうです。
Internet Explorer を使えば問題ないのですが、Windows10のIEがどこにあるのかご存じない方も多いようで・・・
自動インストールを待たずに新しいEdge(Chromium Edge)を使いたい方は、以下の要領でインストールすると使えるようになります。
(1) ブラウザの検索で「edge」を検索します
(2) Microsoft の Chromium Edge ダウンロードがすぐに見つかるのでクリックします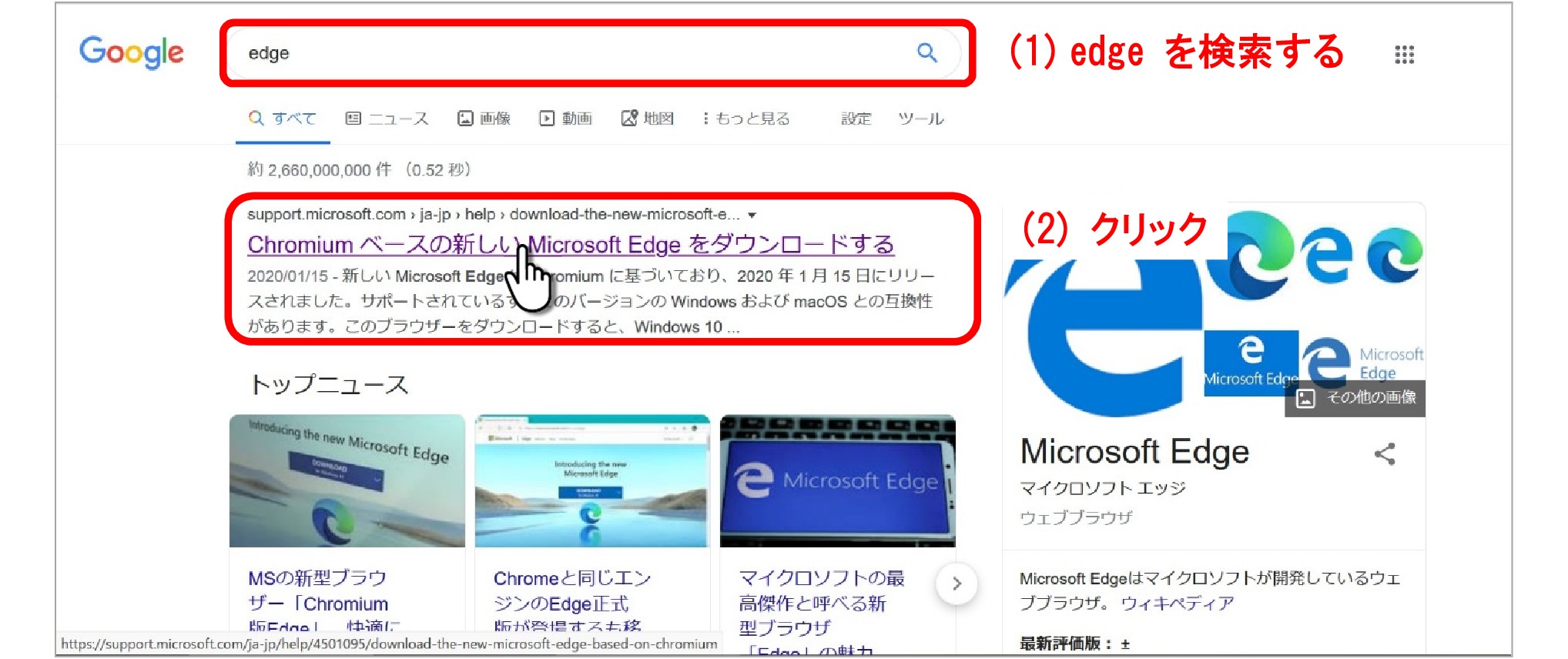
(3) [今すぐ新しいMicrosoft Edge を入手してください] ボタンをクリックします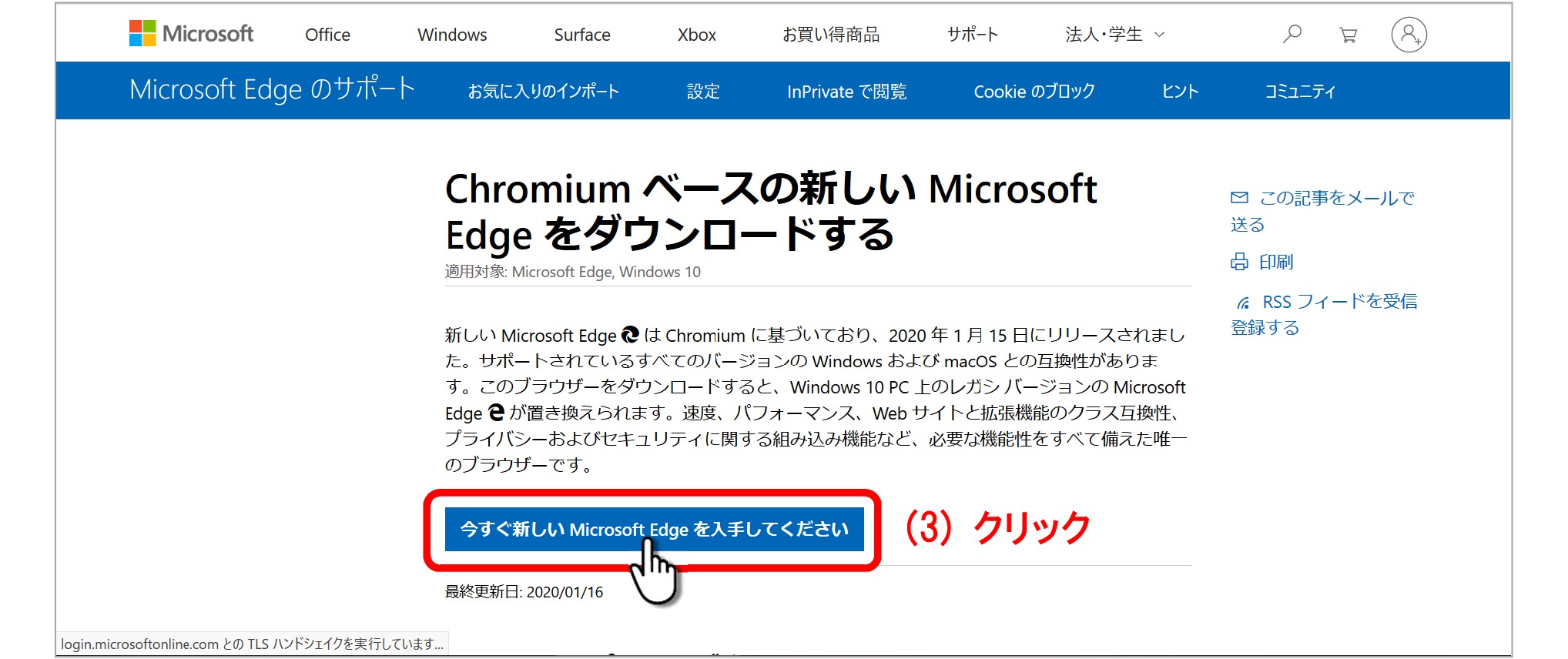
画面が変わったら、
(4) [DOWNLOAD for Windows 10] ボタンをクリックします
※ 操作しているWindowsに合わせて選択されます。違うWindows用をダウンロードする場合は選択を変えます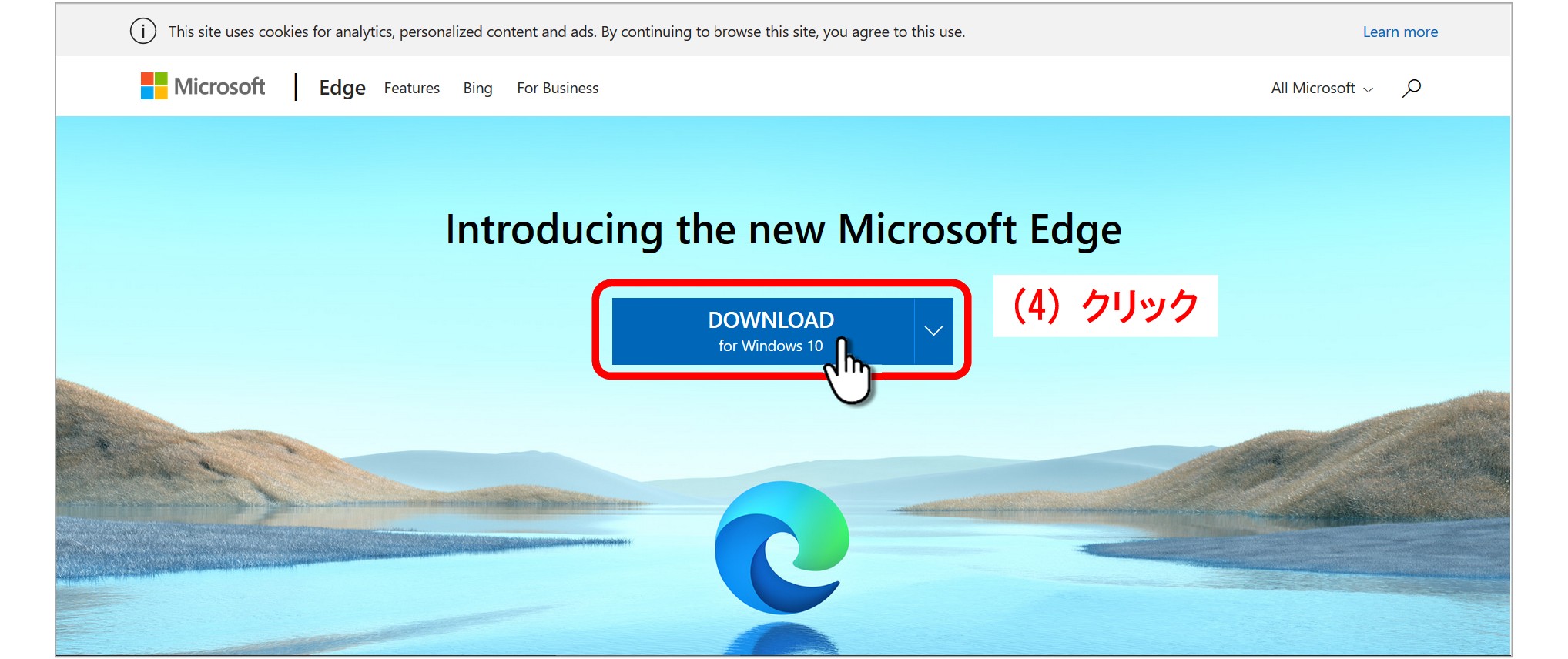
ライセンス条項の同意を求める画面が出るので、
(5) [同意してダウンロード] ボタンをクリックします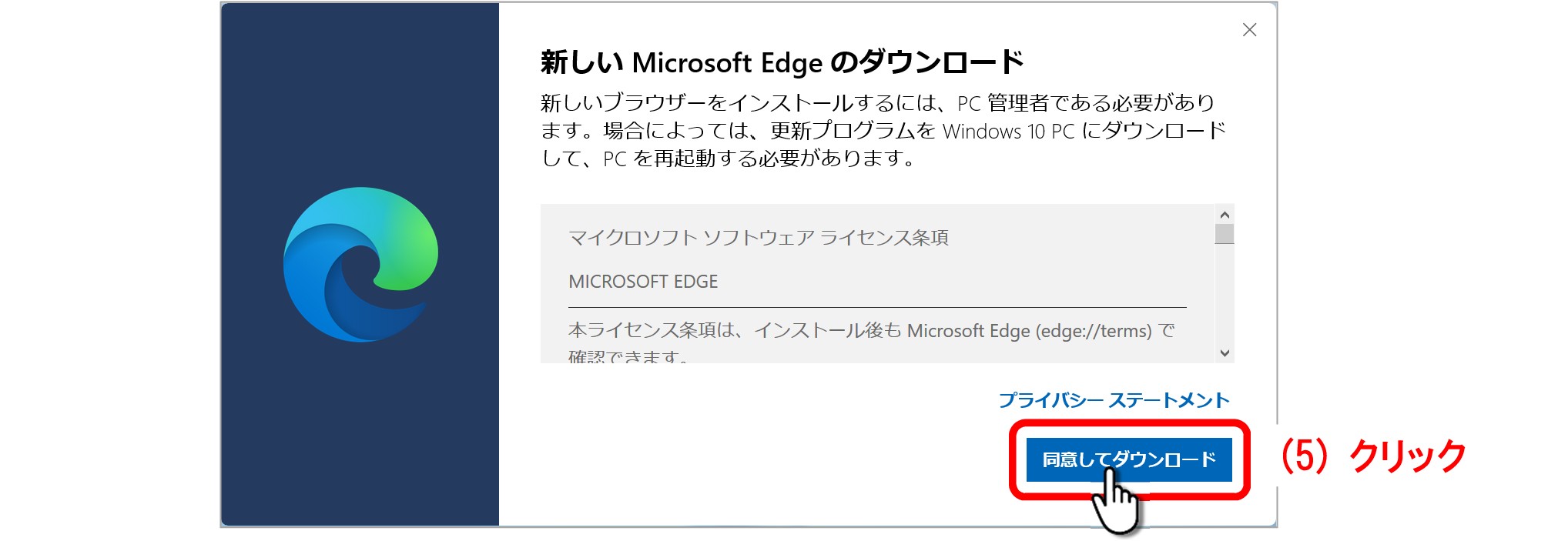
保存の確認が出たら
(6) [ 保存 ] をクリックして保存します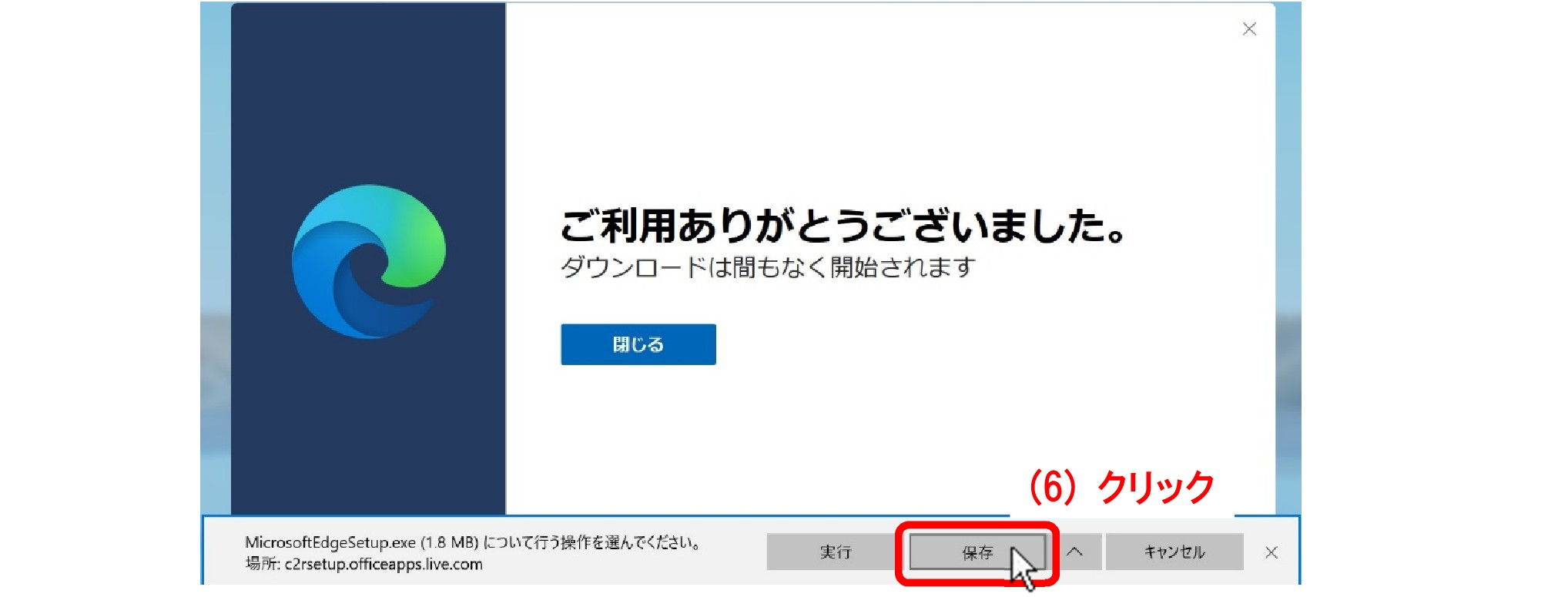
ダウンロードが完了したら、ダウンロードした(保存した)
(7) MicrosoftEdgeSetup.exe を起動(ダブルクリック等)します
(8) インストールが進行します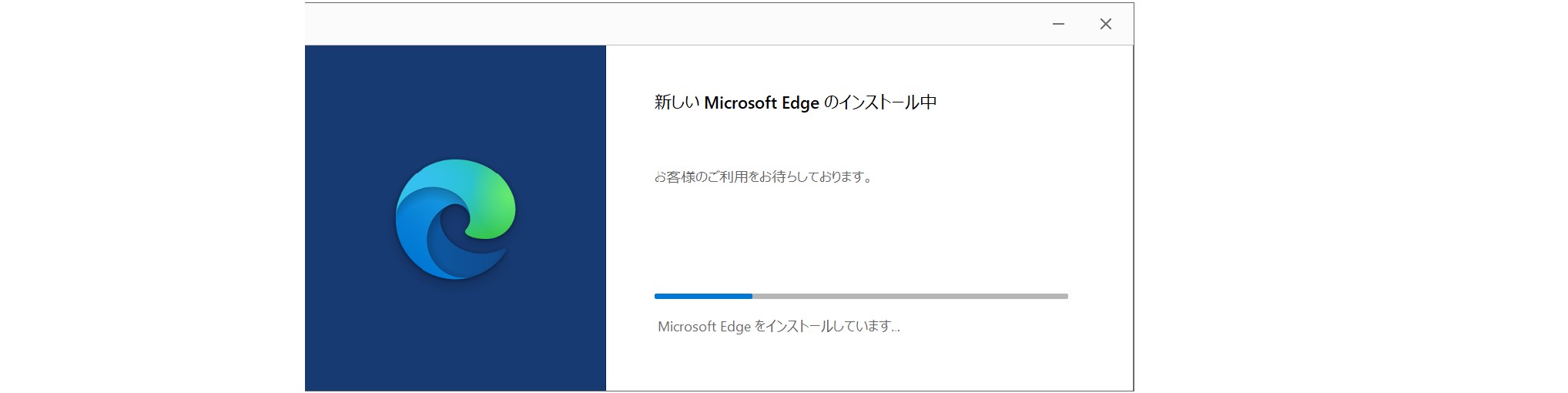
インストールが完了すると「新しい Microsoft Edge へようこそ」が表示されるので、
(9) [ 始める ] ボタンをクリックすると、次々に変わるので、
(10) [ 次へ ] → [ 次へ ] → [ 確認 ] とクリックします 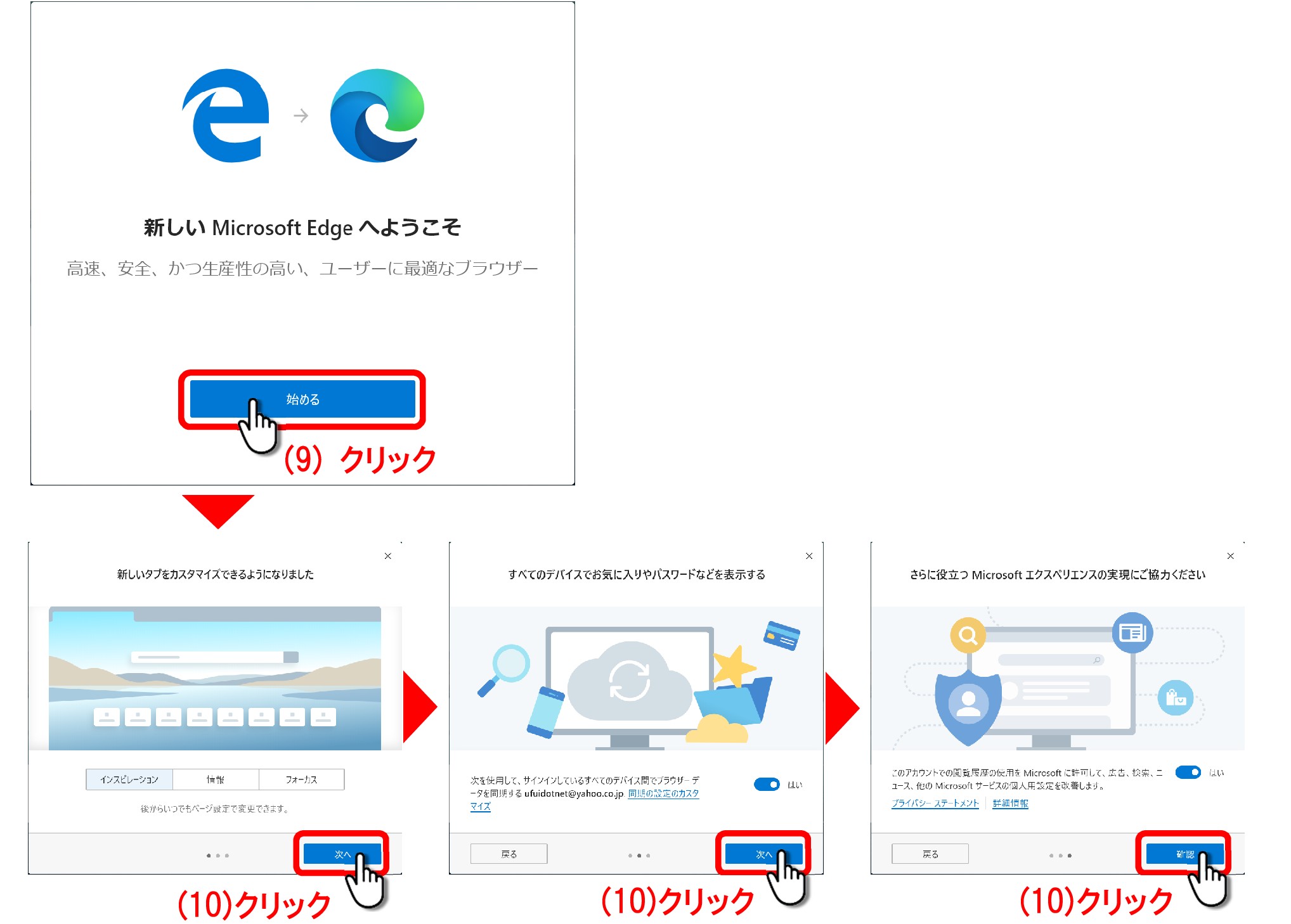
(11) この画面が出たらインストール完了です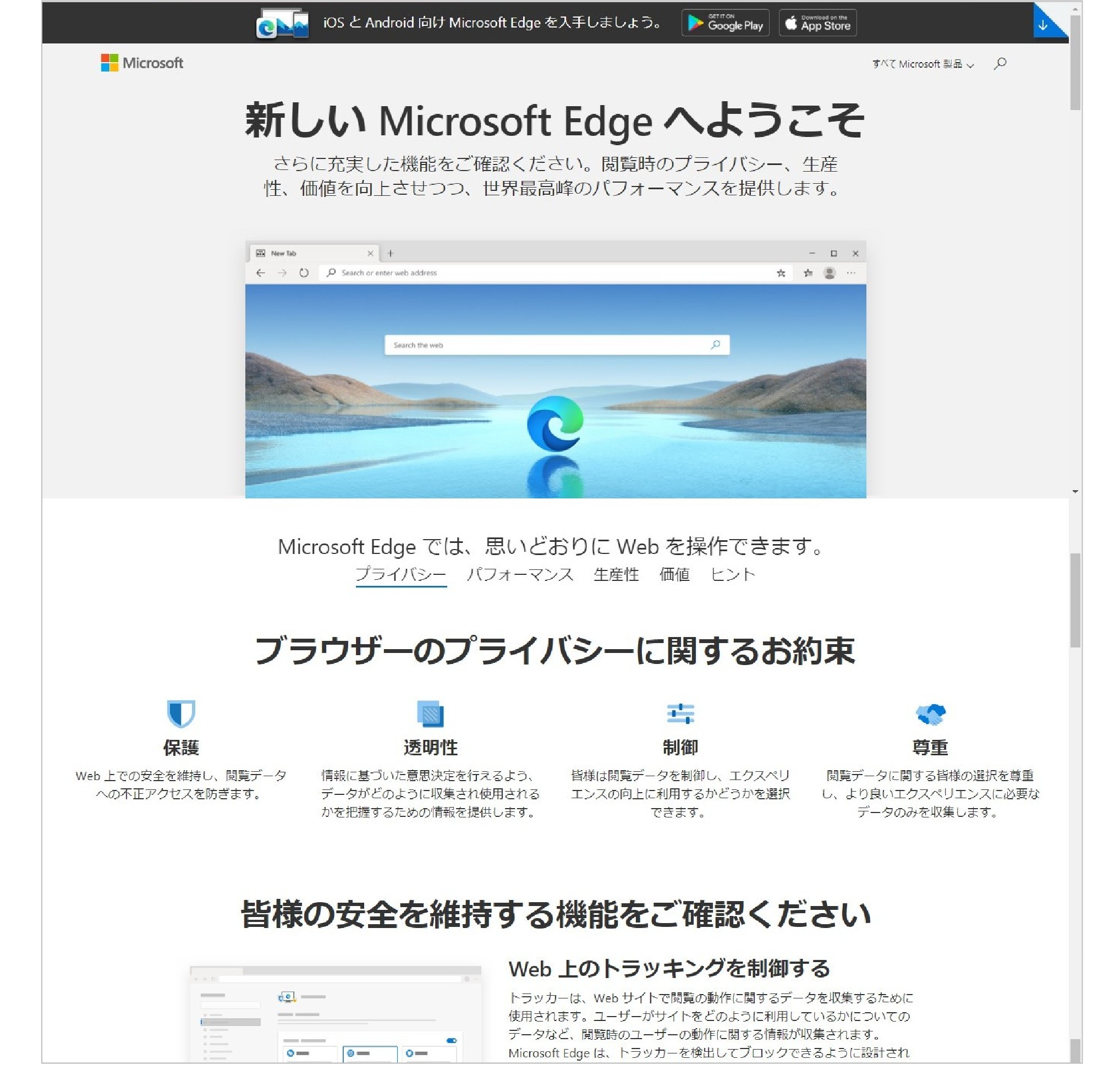
※ 以前のEdge は新しいEdge(Chromium Edge)へ置き換えられます。
※ Chromium Edge インストール後に以前の Edge へ戻す場合は、Chromium Edge をアンインストールすると以前のEdge へ戻ります。